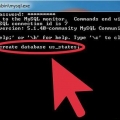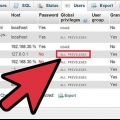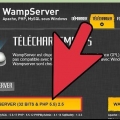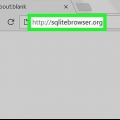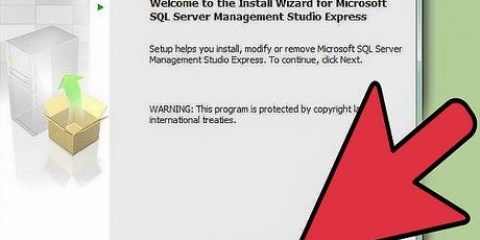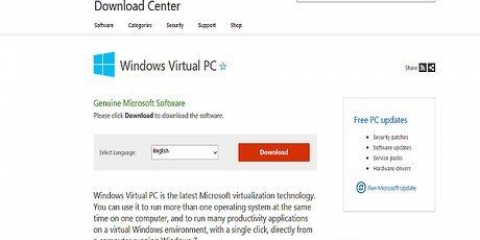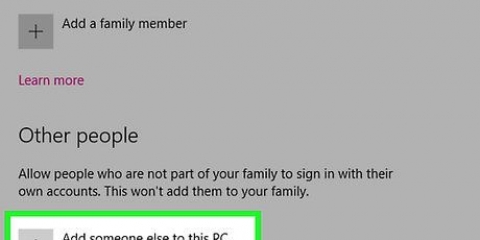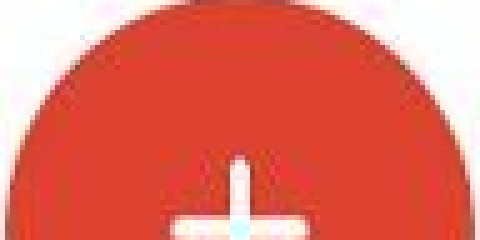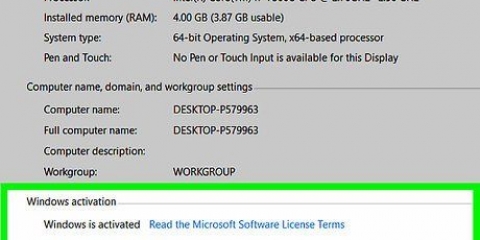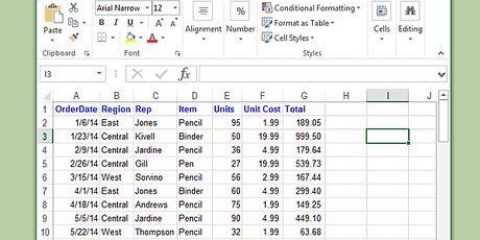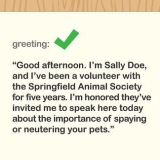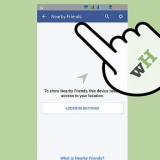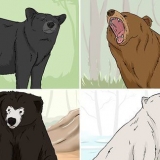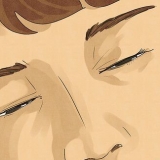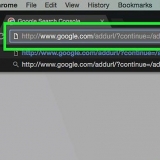En la siguiente ventana, seleccione Servidor MySQL y haga clic Cambio. En la siguiente ventana cambie al cuadro de texto Nombre de la carpeta el nombre de la carpeta a C:ServidorMySQL. Luego haga clic en Aceptar. En la siguiente ventana haga clic en próximo. Ahora MySQL está listo para instalar.

9. Configurar MySQL. Deja la opción Configure el servidor MySQL ahora marcado y haga clic en Terminar. 






17. Terminado! MySQL funciona en las siguientes versiones de Windows: 2003 Server, 2008 Server, XP, Vista y 7. Si desea instalar el paquete combinado Apache/PHP/MySQL en Windows, debe descargar el paquete XAMPP. Este paquete contiene: Apache, MySQL, PHP + PEAR, Perl, mod_php, mod_perl, mod_ssl, OpenSSL, phpMyAdmin, Webalizer, Mercury Mail Transport System para Win32 y NetWare Systems v3.32, JpGraph, Servidor FTP FileZilla, mcrypt, eAccelerator, SQLite y WEB-DAV + mod_auth_mysql.
Instale un servidor de base de datos mysql en su pc con windows
Las bases de datos como MySQL a veces son difíciles de iniciar. Siga estas instrucciones para instalar y configurar MySQL correctamente.
Pasos

1. Inicie sesión en su computadora como administrador. Para una instalación sin problemas, necesita derechos de administrador. Eso ya no es necesario después de haber instalado el programa.

2. Descargue la edición gratuita de MySQL Server Community.Asegúrese de descargar la versión con un instalador de Windows. Guarde el archivo en su escritorio.
Si no está seguro de qué versión elegir, seleccione Instalador MySQL para Windows.

3. Haga doble clic en el archivo descargado. acabas de recibir un .archivo zip descargado, si hace doble clic en él, se extraerá el zip.

4. Haga doble clic en Configuración.exe (si todo va bien, ese es el único archivo que hay). Ahora comienza el proceso de instalación.

5. Haga clic en Siguiente.

6. Haga clic en Personalizado > próximo. Al elegir `Personalizar` puede especificar dónde desea instalar MySQL. Si ha instalado Apache en C:Server necesita poner MySQL en la misma carpeta.

7. Haga clic en Instalar. Espere a que el programa termine de instalarse.

8. Haga clic en `Omitir registro` y luego haga clic en Siguiente. Cuando se complete el proceso de instalación, aparecerá una ventana llamada Registrarse MySQL. Puedes omitir esto y registrarte más tarde. Ahora aparecerá una nueva ventana con las palabras Asistente completado.

10. Haga clic en Siguiente. Esto iniciará los ajustes de configuración.

11. Cheque: `Configuración estándar` y haga clic en Siguiente. Has elegido la configuración por defecto, recomendada para la mayoría de usuarios.

12. Asegúrese de que las siguientes opciones estén marcadas: `Instalar como servicio de Windows` y `Iniciar el servidor MySQL automáticamente`. Haga clic en Siguiente.

13. Crear una contraseña raíz. Ahora escriba en el cuadro de texto lo que desea establecer como contraseña de root y asegúrese de que la opción `Habilitar el acceso de root desde máquinas remotas` esté marcada. Elige siempre una contraseña que sea difícil de adivinar y guárdala en un lugar seguro para que no la olvides. Haga clic en Siguiente.

14. Haga clic en Ejecutar. Ahora el servidor MySQL guardará la configuración. Haga clic en Finalizar.

15. Ahora ve a Inicio > Todos los programas > mysql > Servidor MySQL 4.X > Cliente de línea de comandos MySQL. Esto abrirá una ventana de comando y se le pedirá su contraseña.

dieciséis. Ingrese la contraseña raíz elegida y presione Entrar. Esto iniciará MySQL.
Consejos
Artículos sobre el tema. "Instale un servidor de base de datos mysql en su pc con windows"
Оцените, пожалуйста статью
Similar
Popular