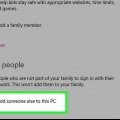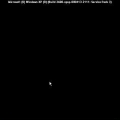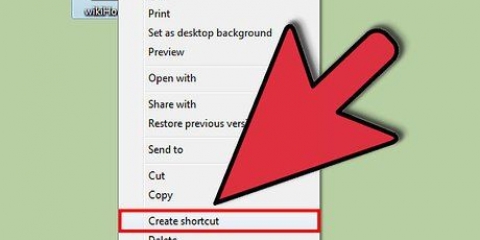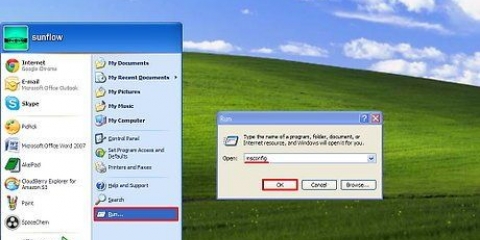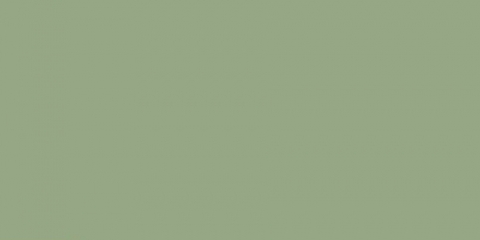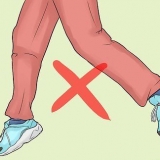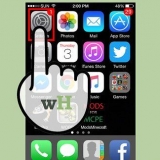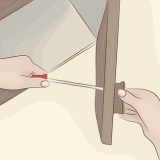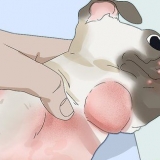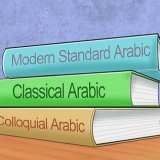Firefox - C:Archivos de programaMozilla Firefoxfirefox.exe o C:Archivos de programa (x86)Mozilla Firefoxfirefox.exe Cromo - C:Archivos de programaGoogleChromeApplicationchrome.exe o C:Archivos de programa (x86)GoogleChromeApplicationchrome.exe


Si el ícono es verde, WampServer está en línea. Si el icono tiene un color diferente, puede intentar instalar WampServer nuevamente. Nota: WampServer no se inicia cuando se está ejecutando Skype.


Haga clic en instrucciones para obtener instrucciones sobre cómo configurar un servidor web Apache en su computadora con Windows. Haga clic en instrucciones para obtener instrucciones sobre cómo configurar un servidor MySQL en su computadora con Windows. Haga clic en instrucciones para obtener instrucciones sobre cómo configurar Windows IIS en Windows Server (Servicios de información de Internet). 






Instale phpmyadmin en una pc con windows
Contenido
phpMyAdmin le permite administrar su servidor MySQL a través de un navegador web. La instalación de phpMyAdmin es un procedimiento breve que lo pondrá en funcionamiento en minutos. Una vez instalado, puede configurar bases de datos, tablas, usuarios de MySQL y permisos para usuarios de MySQL, para tablas y bases de datos específicas.
Pasos
Método 1 de 2: usar un paquete de software de servidor web

1. Descargar WampServer. Debe instalar un servidor web local en su computadora con Windows para instalar phpMyAdmin. WampServer es una de las formas más fáciles de poner las cosas en marcha, instalando phpMyAdmin automáticamente. Hay varios otros paquetes de software disponibles que también puede usar para esto, como XAMPP.
- Puedes descargar WampServer gratis desde servidor wamp.com.
- Asegúrese de descargar la versión correcta para su versión de Windows. Consulte las instrucciones para conocer las formas de determinar si tiene un sistema operativo de 32 bits o de 64 bits.

2. Ejecute el programa de instalación y siga las instrucciones. La mayoría de los usuarios pueden dejar la configuración predeterminada como está, pero puede cambiar la ubicación de instalación si desea colocar WampServer en una unidad diferente.

3. Seleccione su navegador predeterminado. WampServer le pedirá que seleccione el navegador en el que desea ejecutarlo. De forma predeterminada, se selecciona Internet Explorer, pero puede elegir cualquier navegador instalado.A continuación se muestran algunas ubicaciones de instalación predeterminadas para los navegadores:

4. Dale acceso a WampServer a tu firewall. Windows le pedirá que permita que WampServer acceda a su firewall. Haga clic en el botón Permitir acceso para permitirlo.

5. Ingrese su configuración de correo electrónico. dejar el campo "SMTP" en blanco y escriba su dirección de correo electrónico en el campo "Correo electrónico".

6. Haga clic en el icono de WampServer en la bandeja de su sistema. Puede encontrar esto en la esquina inferior derecha de su escritorio.

7. Seleccione "phpMyAdmin". Esto abrirá el panel de control de phpMyAdmin en su navegador web.

8. Iniciar phpMyAdmin. Ahora puede comenzar a usar phpMyAdmin para crear nuevas bases de datos y administrar usuarios. Consulte las instrucciones para obtener más detalles sobre cómo administrar sus bases de datos de phpMyAdmin.
Método 2 de 2: Instale phpMyAdmin en cualquier servidor web

1. Descargue los archivos de instalación de phpMyAdmin. Puedes obtenerlo gratis desde phpmyadmin.sólo. Haga clic en el botón de descarga en la parte superior de la página para obtener la última versión. Este método asume que ya ha configurado un servidor web local con MySQL.

2. Extrae los archivos descargados. Haga doble clic en el archivo ZIP descargado para extraer la carpeta.

3. Copie la carpeta extraída a la raíz del documento de su servidor web local. Dependiendo de la configuración de su servidor web, esta es la carpeta www, htdocs, html opublic_html.
Si usa IIS, abra el Administrador de IIS. En el árbol de navegación izquierdo, haga clic derecho en "Sitio web predeterminado" y selecciona tu"Explorar". Copie y pegue la carpeta extraída que contiene phpMyAdmin en la ubicación que se abre.

4. Cambiar el nombre de la carpeta .phpMyAdmin. La carpeta que copiaste probablemente tendrá un nombre largo para indicar los idiomas presentes. Simplifique el nombre para que sea más fácil de encontrar.

5. Abre tu navegador y escribe .servidor local/phpMyAdmin/. Si ve la página de inicio de sesión del panel de control de phpMyAdmin, puede continuar con el siguiente paso. Si ve una lista de la tabla de contenido de su carpeta phpMyAdmin, consulte Solución de problemas en la parte inferior de este método.

6. alimentación .raízcomo nombre de usuario.

7. Escriba su contraseña de MySQL en el campo de contraseña.

8. Iniciar phpMyAdmin. Ahora puede comenzar a usar phpMyAdmin para crear nuevas bases de datos y administrar usuarios. Consulte las instrucciones para obtener más detalles sobre cómo administrar sus bases de datos de phpMyAdmin.
Resolviendo problemas
 1. Abre el.apachecarpeta en tu computadora. Por lo general, puede encontrarlos en el nivel más bajo de su disco duro.
1. Abre el.apachecarpeta en tu computadora. Por lo general, puede encontrarlos en el nivel más bajo de su disco duro. 2. Abre el .conferenciacarpeta.
2. Abre el .conferenciacarpeta. 3. abrelo .httpd.conferenciaArchivo.
3. abrelo .httpd.conferenciaArchivo.
4. imprenta .control+Fy buscaíndice.html.

5. Cambio .índice.htmleníndice.php. Guarde el archivo y cierre el Bloc de notas.

6. imprenta .⊞ ganar+Ry tiposervicios.msc. Esto abrirá la ventana Servicios.

7. Encuentra el listado "apache" y haga clic en el botón Reiniciar.

8. recargar la pagina .servidor local/phpMyAdmin/en tu navegador. Ahora debería ver la página de inicio de sesión de phpMyAdmin.
Artículos sobre el tema. "Instale phpmyadmin en una pc con windows"
Оцените, пожалуйста статью
Popular