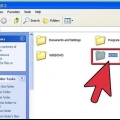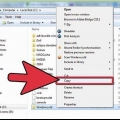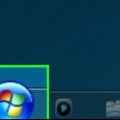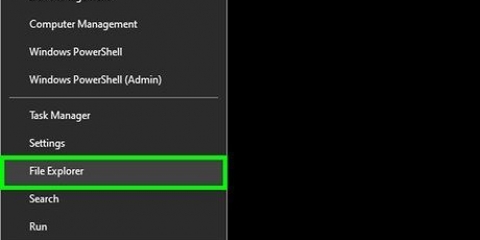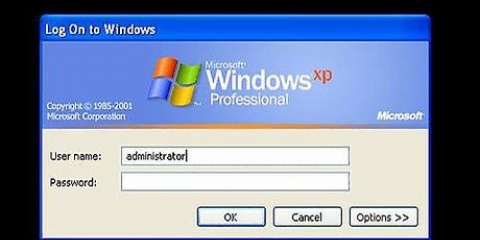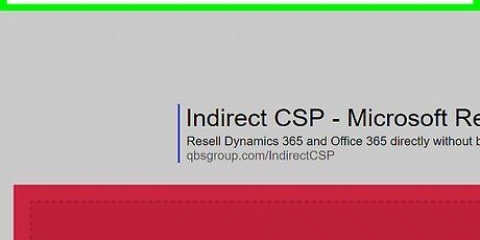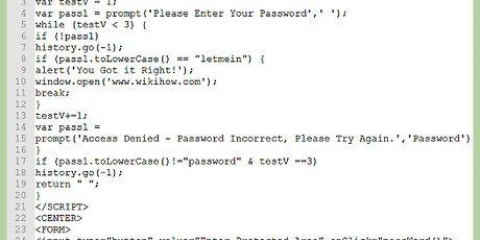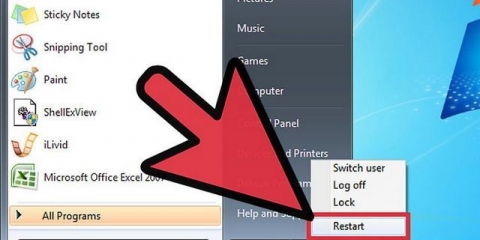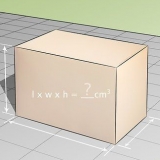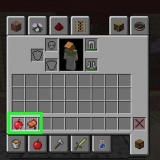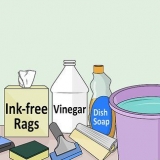Proteger una carpeta con contraseña en windows
Contenido
Si bien Windows en sí mismo no admite la protección de carpetas específicas con contraseña, hay varias formas de mantener sus archivos a salvo de miradas indiscretas. Siga los pasos de esta guía para asegurarse de que sus archivos personales estén a salvo de los demás.
Pasos
Método 1 de 5: crear múltiples usuarios

1. Configurar una cuenta de invitado. La forma más fácil de proteger sus archivos en Windows es crear cuentas de usuario separadas. Solo ese usuario puede acceder a los archivos en la carpeta de un usuario. Cree una cuenta de invitado para que otras personas puedan usar su computadora sin darles acceso a sus documentos privados.

2. Abrir panel de control. Seleccione Cuentas de usuario para administrar las cuentas en su computadora. Seleccione la cuenta de invitado y haga clic en el botón Habilitar. Esto activa la cuenta de invitado, lo que le brinda posibilidades simples, como navegar por Internet, pero el acceso a los archivos y carpetas de los demás está limitado.

3. Proteja su cuenta con una contraseña. Seleccione su cuenta de la lista de usuarios y haga clic en "Nueva contraseña". Después de esto, puede ingresar una contraseña que se requiere para iniciar sesión en su cuenta al iniciar Windows.
Los administradores pueden acceder a cualquier cuenta en la máquina.
Método 2 de 5: crea una carpeta comprimida en Windows XP

1. Crear una carpeta comprimida. Haga clic derecho en su escritorio u otra ubicación donde desee colocar la carpeta. Seleccione Nuevo y haga clic en Carpeta comprimida.Crear un nuevo .zip al que puedes adjuntar archivos, como si fuera una carpeta.

2. Mueve tus archivos. Copie y pegue o haga clic y arrastre sus archivos al nuevo .archivo zip. Puedes poner tantos archivos y carpetas como quieras.

3. Agregarle una contraseña. abrelo .archivo zip. Haga clic en Archivo y seleccione Agregar contraseña. Escriba una contraseña de su elección y vuelva a ingresarla para confirmar. Ahora tienes cada vez que quieras acceder a él .archivo zip necesita esta contraseña.
Otros usuarios aún pueden ver el contenido del archivo, pero no pueden abrirlo sin la contraseña correcta.

4. quitar el original. Es el .zip, tendrás dos copias de tu carpeta: la original y la .Código Postal. Eliminar o mover el original para que nadie pueda acceder a él.
Método 3 de 5: crea una carpeta comprimida en Windows Vista y versiones posteriores

1. Descargue e instale software de compresión de terceros.7 cremalleras es una de las opciones gratuitas más populares disponibles. Esta guía trata sobre el uso de 7-Zip.

2. Crear el archivo comprimido. Seleccione la carpeta que desea proteger con una contraseña. Haga clic derecho sobre él y seleccione 7-Zip en el menú. En el segundo menú, seleccione "Agregar a..." Esto abrirá 7-Zip.

3. Ajustar la configuración. Puede cambiar el nombre del archivo que se creará. Escoger .zip desde el menú "Formato de archivo" si desea que la carpeta sea compatible en sistemas sin 7-Zip.

4. Agregar una contraseña. En el lado derecho de la ventana de 7-Zip, verá dos campos donde puede ingresar y confirmar una contraseña para el archivo. También puede elegir una forma particular de cifrado y si desea o no cifrar los nombres de los archivos.
Marque la casilla Cifrar nombres de archivos, que bloqueará la carpeta; si no marca esto, los diferentes archivos en la carpeta se bloquearán. Esto no es lo que desea, porque, por ejemplo, un pirata informático puede ver todos los archivos en esas carpetas, lo que puede motivarlo a acceder más. Haz clic en Aceptar cuando hayas terminado.

5. quitar el original.La creación de un archivo comprimido produce dos versiones de sus datos: el original y el archivo comprimido. Eliminar o mover el original para que nadie pueda acceder a él.
Método 4 de 5: crea una carpeta invisible

1. Haga clic derecho en la carpeta que desea ocultar. Seleccione Cambiar nombre... en el menú. Si el cuadro de texto del nombre de la carpeta está activo, presione Alt+0160. Crea un personaje vacío. Este carácter se comporta de manera diferente a un espacio porque ingresar un espacio no es válido como nombre de archivo.

2. cambiar el icono. Haga clic derecho en el mapa. La carpeta ahora no debería tener nombre. Seleccione Propiedades en el menú y allí la pestaña Personalizar. Bajo el encabezado "Iconos de carpeta", haga clic en Otro icono... Esto abrirá una nueva ventana con una lista de iconos para elegir y también verá varios espacios vacíos del tamaño de un icono. Seleccione uno de estos para darle a su mapa un ícono vacío. Su carpeta ahora tendrá un ícono vacío y sin nombre, y no será visible en el Explorador de archivos.
La carpeta seguirá estando seleccionada si un usuario con una casilla de verificación selecciona todas las carpetas. También seguirá ocupando espacio en una lista ordenada. El archivo también será visible para cualquier persona que acceda a la unidad desde el símbolo del sistema.
Método 5 de 5: descargar software de terceros

1. Explora tus opciones. Hay una serie de diferentes programas de encriptación disponibles, tanto gratuitos como comerciales. Investigue qué opciones están disponibles y lea las experiencias de otros usuarios. Instale solo programas de seguridad de empresas de confianza.

2. Comprender las diferentes opciones. Algunos programas solo establecerán contraseñas para las carpetas que elija. Otros crean discos encriptados que se montan como imagen de disco. Estas unidades suelen ser más seguras que una carpeta protegida con contraseña, pero requieren un poco más de conocimiento técnico para manejarlas correctamente.
Artículos sobre el tema. "Proteger una carpeta con contraseña en windows"
Оцените, пожалуйста статью
Similar
Popular