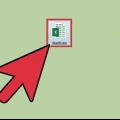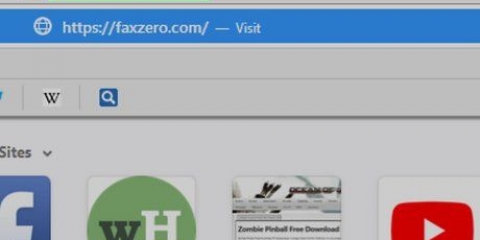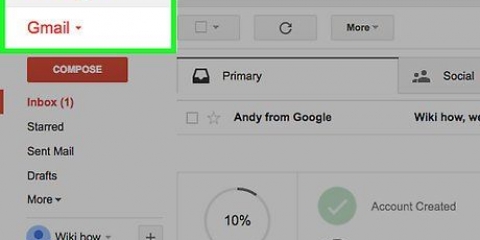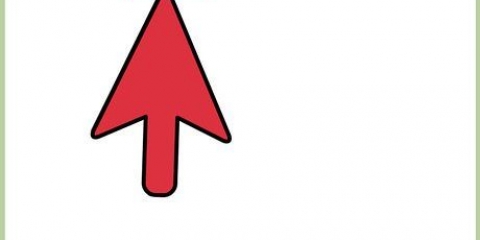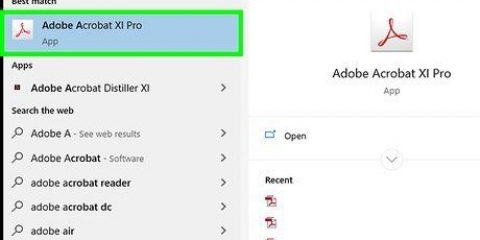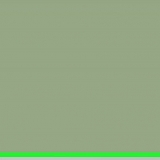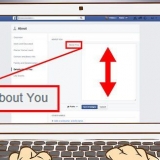En Google Docs, haga clic en el botón redondo junto al marco de texto que dice: `p. ej. 1-5, 8, 11-13`. En el campo de texto, escriba la primera página que desea imprimir, luego un guión (-) y luego la última página del documento que desea imprimir. Si usa Word para Mac, haga clic en el botón redondo a la izquierda de "De:". Escriba la primera página en el cuadro de texto a la derecha de `De`. Indique la última página en el campo de texto a la derecha de `Para:`.






































Si está usando Mail, haga clic en `Todas` junto a Páginas para abrir un menú desplegable y seleccione `Única` (o `Única`). Si está utilizando Outlook, busque `Rango de páginas` y seleccione `Páginas`.
Si está utilizando Mail, consulte el panel de vista previa para desplazarse a la página que desea imprimir. Si está utilizando Outlook, haga clic en el campo de texto a la izquierda de `Páginas` e ingrese el número de página que desea imprimir.




Si está utilizando Correo, haga clic en "Todos" junto a Páginas para abrir un menú desplegable, luego seleccione "Rango". Si está utilizando Outlook, vaya a `Rango de páginas` y seleccione `Páginas`.
Si usa Mail, ingrese el número de la primera página en el campo de texto a la izquierda de "De" y el número de la última página en el campo de texto a la derecha de "Para". Si está utilizando Outlook, haga clic en el campo de texto a la izquierda de "Páginas" y escriba el número de página que desea imprimir. Escriba el número de la primera página, seguido de un guión (-), luego el número de la última página. Por ejemplo: `1-3` o `4-5`.
Imprimir parte de una página web, documento o correo electrónico
Contenido
En un esfuerzo por ahorrar papel y tinta, puede decidir imprimir solo una parte de un documento, una página web o un correo electrónico. Discutimos aquí diferentes métodos para imprimir partes de un sitio web, documento o correo electrónico para computadoras Mac y usuarios de Windows. Las opciones de impresión disponibles dependen completamente de la aplicación que esté utilizando. Aprenda a eludir las restricciones convirtiendo páginas web, documentos y correos electrónicos en archivos PDF.
Pasos
Método 1 de 3: Imprimir partes de documentos

1. Intente imprimir el texto y/o las imágenes seleccionadas. Esta opción está disponible en Microsoft Word para Mac y Windows. En lugar de imprimir un documento completo de Microsoft Word, seleccione el contenido o las imágenes que desea imprimir. Solo puede hacer una selección a la vez.

2. Con el cursor seleccionas el texto y/o imágenes que quieres imprimir.

3. Elija `Archivo` y luego `Imprimir`. Los usuarios de Mac pueden usar el atajo de teclado ⌘ Comando+pags. En Windows usas el atajo de teclado control+pags.

4. Elija `Selección`. Los usuarios de Mac pueden usar `Selección` en la sección `Páginas`. Los usuarios de Windows pueden encontrarlo en la sección `Rango de página`. La vista previa en el lado derecho del cuadro de diálogo solo debe contener el texto y/o las imágenes que ha marcado.

5. Haga clic en `Imprimir`. El texto seleccionado se imprimirá.

6. Imprimir solo la página actual. Esta opción está disponible en Microsoft Word para Mac y Windows.

7. Desplácese a la página que desea imprimir.

8. Seleccione `Archivo` y luego `Imprimir`. Los usuarios de Mac pueden usar el atajo de teclado ⌘ Comando+pags. En Windows puede hacer clic en control+pags para presionar.

9. Elija `Página actual`. Los usuarios de Mac encontrarán la opción `Página actual` en la sección `Páginas`. Usuarios de Windows en la sección `Intervalo de páginas`. La vista previa de impresión solo mostrará una página.

10. Haga clic en `Imprimir`. Se imprimirá la página actual (y solo su página actual).

11. Imprimir páginas consecutivas en un documento. Esta opción está disponible en Microsoft Word y Google Docs para Mac y Windows. Esta función de impresión es útil cuando desea imprimir varias secciones consecutivas de un documento.

12. Desplácese por el documento y decida qué páginas imprimir. Las páginas no tienen que ser consecutivas.

13. Elija `Archivo` y luego `Imprimir`. Los usuarios de Mac pueden usar el atajo de teclado ⌘ Comando+pags. En Windows, presione control+pags.

14. Si trabaja con Microsoft Word, seleccione `Rango de páginas` (Mac) o `Páginas` (Windows). Si está utilizando Google Docs, haga clic en el botón redondo junto al cuadro de texto que dice: `p. ej. 1-5, 8, 11-13`.

15. Introduzca los números de página que desea imprimir en el campo de texto. Separe las páginas o los rangos de páginas con comas: coloque un guión (-) entre la primera y la última página de un rango.
Por ejemplo: `1, 3-5, 10, 17-20`, `5, 11-12, 14-16` o `10, 29`.

dieciséis. Haga clic en la vista previa para asegurarse de que todas las páginas que desea imprimir estén incluidas.

17. Seleccione `Imprimir`. Su selección (y solo su selección) ahora se imprimirá.

18. Finalmente, es posible imprimir una serie de páginas consecutivas. Esta opción está disponible en Microsoft Word y Google Docs para Mac y Windows. Esta función de impresión es útil, especialmente cuando desea imprimir una selección de páginas consecutivas de un documento.

19. Desplácese por el documento y decida qué secuencia de páginas consecutivas desea imprimir.

20. Elija `Archivo` y luego `Imprimir`. Los usuarios de Mac pueden usar el atajo de teclado ⌘ Comando+pags. En Windows, presione control+pags.

21. Si está utilizando Word para Windows, seleccione `Páginas`.

22. Haga clic en las vistas previas para asegurarse de que todas las páginas que desea imprimir estén incluidas.

23. Seleccione `Imprimir`. Se imprimirá su selección de página.
Método 2 de 3: Imprima páginas web compartidas en Chrome, Safari, Firefox e IE

1. Imprima un conjunto específico de páginas web en Chrome, Safari o Firefox. En lugar de imprimir un documento completo, un PDF o una página web, Firefox, Safari y Chrome ofrecen la posibilidad de crear una lista de páginas que se pueden imprimir.

2. Elija `Archivo` y luego `Imprimir`. Los usuarios de Mac pueden usar el atajo de teclado ⌘ Comando+pags. En Windows, presione control+pags.

3. Seleccione `Rango` o `Páginas`.

4. Introduzca el intervalo de páginas deseado. Coloque un guión (-) entre la primera y la última página de un rango de páginas individuales. Separe los rangos de página con comas.

5. Haga clic en la vista previa de impresión para asegurarse de que todas las páginas estén allí.

6. Haga clic en `Imprimir`. El rango de páginas ahora está impreso.

7. Imprime una sola página con Safari. Safari tiene la opción de imprimir una sola página.

8. Elija `Archivo` y luego `Imprimir`. Los usuarios de Mac pueden usar el atajo de teclado ⌘ Comando+pags. En Windows, presione control+pags.

9. En `Página`, seleccione una sola página.

10. Escriba el número de página que desea imprimir o explore las páginas usando los botones debajo de la vista previa de impresión.

11. Haga clic en `Imprimir`. Su página ahora se imprimirá.

12. Imprimir texto seleccionado con Internet Explorer. Los usuarios de Windows pueden imprimir segmentos de una página web seleccionando el contenido que desean imprimir.

13. Haga clic en `Archivo` y luego en `Imprimir` o use el atajo de tecladocontrol+pags.

14. En el cuadro de diálogo, elija `Selección` y luego haga clic en `Imprimir`.

15. Imprimir una imagen seleccionada con Internet Explorer. En Windows también es posible imprimir una sola imagen de una página web.

dieciséis. Haga clic derecho en la imagen que desea imprimir.

17. Seleccione `Imprimir` en el menú emergente.

18. Presione `Imprimir` en el cuadro de diálogo. Su texto seleccionado ahora se imprimirá.
Método 3 de 3: Imprimir partes de correos electrónicos

1. Imprimir un mensaje con Gmail. En lugar de imprimir una conversación de correo electrónico completa, Gmail (así como la mayoría de las demás aplicaciones de correo electrónico) le permite imprimir un solo mensaje.

2. Ve a tu bandeja de entrada de Gmail.

3. Haga clic en una conversación de correo electrónico con el mensaje que desea imprimir.

4. Desplácese por la conversación para encontrar el mensaje que desea imprimir.

5. Haz clic en el ícono Más en la parte superior del mensaje. Este icono (una flecha hacia abajo) se encuentra junto al botón de respuesta.

6. Seleccione `Imprimir` en el menú desplegable. Aparece una pantalla de impresión.

7. Haga clic en `Imprimir`. El correo electrónico seleccionado se imprime.

8. Exportar un archivo de Google Doc para imprimir en Microsoft Word. Si desea acceder a más opciones de impresión que las que ofrece Google Docs, puede cargar un archivo de Google Doc en otro procesador de textos.

9. Seleccione Archivo`. Los usuarios de dispositivos móviles hacen clic en el ícono Más (tres puntos en una fila vertical).

10. Pase el cursor sobre `Descargar como` para ver sus opciones de descarga. Los usuarios móviles hacen clic en `Compartir y exportar`.

11. Seleccione `Microsoft Word (.docx)`. Aparece un cuadro de diálogo. Los usuarios móviles hacen clic en `Guardar como Word`.

12. Cambie el nombre del archivo y seleccione una ubicación para guardar el archivo si lo desea.

13. Haga clic en `Guardar`. El archivo será como .docx para descargar.

14. Haga clic en el archivo descargado para abrirlo.

15. Utilice las opciones disponibles en Microsoft Word para imprimir un documento.

dieciséis. Imprima una sola página de un correo electrónico usando Apple Mail o Windows Outlook.

17. Abra el correo electrónico que desea imprimir.

18. Elija `Archivo` y luego `Imprimir`. Los usuarios de Mac pueden usar el atajo de teclado ⌘ Comando+pags. En Windows, presione control+pags.

19. Seleccione `Único` (o `Único`) (Correo) o `Páginas` (Outlook).

20. Seleccione la página que desea imprimir.

21. Haga clic en Imprimir. Se imprime la página seleccionada.

22. Imprima un rango de páginas desde un correo electrónico, usando Apple Mail o Windows Outlook.

23. Abra el correo electrónico que desea imprimir.

24. Elija `Archivo` y luego `Imprimir`. Los usuarios de Mac pueden usar el atajo de teclado ⌘ Comando+pags. En Windows, presione control+pags.

25. Seleccione `Rango` (Correo) o `Páginas` (Outlook).

26. Introduzca el rango de páginas que desea imprimir.

27. Haga clic en Imprimir. Se imprime el intervalo de páginas.
Consejos
Si no es importante para usted mantener el formato, copie y pegue la parte que desea imprimir en un documento de Word.
Artículos sobre el tema. "Imprimir parte de una página web, documento o correo electrónico"
Оцените, пожалуйста статью
Popular