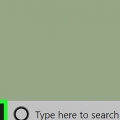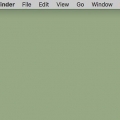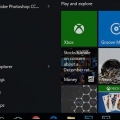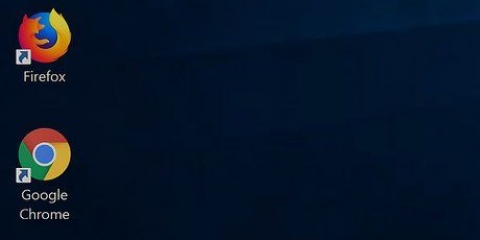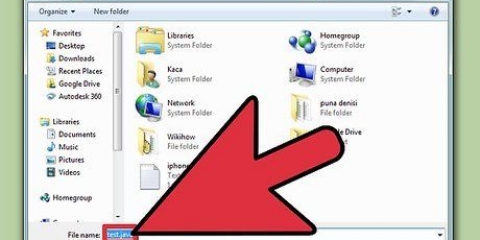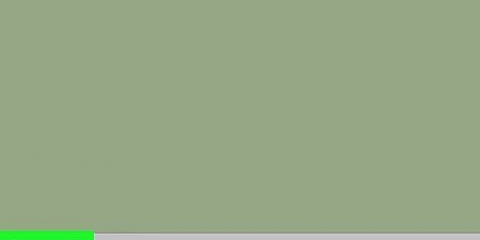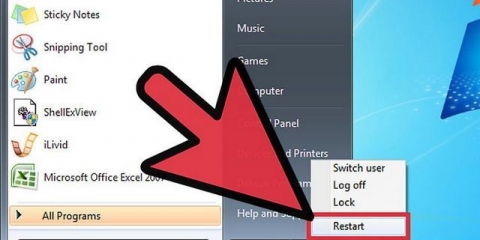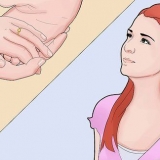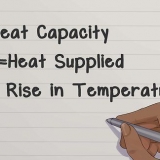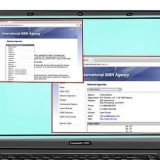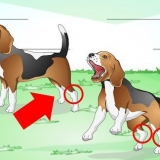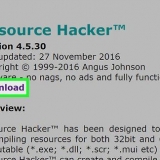La ventana puede tardar un poco en abrirse. Hay varias formas de copiar las especificaciones del sistema en Windows, pero Información del sistema proporciona la descripción general más completa, en un solo lugar.
Nombre del sistema operativo - Esta es la versión de Windows que está utilizando. Fabricante/modelo del sistema - Esta es la marca y el modelo de su computadora. Tipo de sistema – Esto indica si tiene una versión de Windows de 32 bits (x86) o de 64 bits (x64). Procesador - Este es el modelo y la velocidad de su procesador. La velocidad indicada es la velocidad teórica del procesador. Si su procesador tiene varios núcleos, se enumerarán aquí. Tenga en cuenta que si su CPU está overclockeada, los nuevos resultados no se mostrarán. Consulte las instrucciones para obtener más información sobre cómo medir la velocidad del procesador. Memoria física instalada (RAM) - Esta es la cantidad de RAM disponible en su computadora. Fabricante/modelo de zócalo - Este es el fabricante y modelo de tu placa base. El modelo no siempre está correctamente indicado.






La pestaña Descripción general le brinda una descripción general rápida de las especificaciones que más busca. Esta página debería ser suficiente para determinar si puede o no ejecutar un programa. La pestaña Pantallas muestra una descripción general de todas las pantallas conectadas. La pestaña Almacenamiento muestra todas las unidades y cuánto espacio de almacenamiento tiene cada una.
La sección Hardware muestra información detallada sobre todos sus componentes de hardware. Si tu "Hardware" entonces la información de su CPU se mostrará en el cuadro derecho. Si su CPU tiene más de un núcleo, también se enumerarán aquí. Nota: La velocidad indicada es la velocidad teórica del procesador, lo cual está bien si desea verificar si su computadora cumple con los requisitos para ejecutar un programa. Si su CPU está overclockeada, los nuevos resultados no se mostrarán. Consulte las instrucciones para obtener más información sobre cómo determinar la velocidad real del procesador.

Debian - sudo apt-get install lshw sombrero rojo/fedora - sudo yum instalar lshw


escribe sudo lshw-corto > especificaciones.TXT. Puede darle al archivo de texto el nombre que desee. Puede encontrar el archivo de texto en su carpeta /home. Tú también puedessudo lshw-html > especificaciones.html mecanografía. Esto creará un archivo HTML que es un poco más fácil de leer cuando lo abres en un navegador.
escribe sudo apt-get install lshw-gtk (Debian) o sudo yum instalar lshw-gui (RH/Fedora). escribe sudo lshw -X para iniciar la GUI para lshw. La GUI utiliza un "3 marcos"-diseño. Cuando expande algo en el marco izquierdo, las subsecciones aparecerán en el marco derecho. Expanda las diferentes categorías para encontrar sus especificaciones.
Si tiene herramientas de desarrollo en su dispositivo (Configuración → Herramientas de desarrollo), puede iniciar el Emulador de terminal desde allí. Si no tiene estas herramientas, puede descargar la aplicación de emulador de terminal. El emulador de terminal gratuito más popular es "Emulador de terminales para Android". Puedes descargarlo desde Google Play Store. Este método no requiere acceso de root. 


Descubra las especificaciones del sistema
Conocer las especificaciones de su computadora puede ayudarlo a tomar mejores decisiones cuando se trata de comprar hardware y software. También es útil para resolver problemas técnicos, porque sabe exactamente qué modelo de hardware es. Puede averiguar rápidamente las especificaciones del sistema de cualquier sistema operativo.
Pasos
Método 1 de 4: Windows

1. Abra el cuadro de diálogo Ejecutar. Puede encontrarlo en el menú Inicio o presionando ⊞ ganar+R para empujar.

2. escribe .msinfo32y presiona↵ Entrar. Esto abrirá una ventana de información del sistema.

3. Ver la descripción general del sistema para obtener información básica. Hay varios detalles importantes en la Descripción general del sistema, que es la vista predeterminada cuando abre Información del sistema.

4. Ampliar la sección "Componentes" desde. Componentes muestra la información sobre su tarjeta gráfica y discos duros.

5. Seleccione "Pantalla/Vídeo". Esto muestra la tarjeta gráfica instalada. Si su placa base tiene un chip de gráficos integrado y también está instalada una tarjeta de gráficos, verá dos conjuntos diferentes de especificaciones.
Si busca las especificaciones de su tarjeta gráfica, generalmente encontrará la Nombre y Adaptador RAM necesito saber. La RAM del adaptador se muestra en bytes, pero generalmente se muestra en la lista de requisitos del sistema como gigabytes (GB). Hay alrededor de mil millones de bytes en un gigabyte (Windows mostrará números diferentes a los del fabricante).

6. Ampliar la sección "Almacenamiento" apagado y seleccione: "estaciones". Esto muestra la cantidad de espacio libre y el espacio de almacenamiento total en todas las unidades instaladas o unidades y particiones.
Seleccione la opción "Discos" para obtener una descripción general de sus unidades físicas y las diferentes particiones que cada una contiene.

7. Explora las otras secciones. Con la información anterior, debería poder determinar las especificaciones de su sistema, si desea saber si cumple con los requisitos del sistema de software o hardware. Sin embargo, estos son solo los conceptos básicos, y puedes encontrar información mucho más detallada en cada uno de los listados.
La sección "Entorno de software" le mostrará todos los controladores, procesos en ejecución y programas de inicio.

8. Exportar el archivo de solución de problemas. Si ha solicitado la ayuda de un técnico para solucionar los problemas de su computadora, es posible que deseen ver un documento que enumera las especificaciones de su computadora. Puede exportar las especificaciones del sistema haciendo clic en "Archivo" en el menú principal y luego presione "Exportar". Asigne un nombre al archivo y se guardará como un archivo de texto.
Método 2 de 4: Mac

1. Haga clic en el menú Apple y seleccione "Acerca de esta Mac". Esto abrirá una ventana que muestra su versión de OS X y una descripción general de las especificaciones de su sistema. Esto incluye la velocidad del procesador, la memoria (RAM) y el adaptador de gráficos (si está instalado).

2. Use las pestañas en la parte superior de la ventana (Yosemite). La última versión de OS X tiene pestañas en la parte superior de la "Acerca de esta Mac"-ventana que le permite saltar rápidamente entre las diferentes categorías de hardware. Si tiene Mavericks (OS X 10.9) o anterior, luego continúe con el siguiente paso.

3. haga clic en .Más información (Mavericks o anterior). Esto abrirá una nueva ventana con información detallada del hardware. Utilice el árbol de navegación de la izquierda para encontrar el hardware que desea investigar.
Método 3 de 4: Linux

1. abre la terminal. Puede usar un programa simple para mostrar el hardware. Este programa es parte de la mayoría de las distribuciones de Linux. Si no tiene un programa de este tipo, se puede instalar fácilmente. Abre la terminal en la mayoría de las distribuciones presionando control+alternativa+t.

2. Instalar en pc lshw (Si necesario). Muchas distribuciones de Linux, incluidas Ubuntu y Mint, tienenlshw. Use uno de los siguientes comandos para lshw instalar. Si ya lo tienes, se te informará al respecto.

3. Tocar lshw para obtener una descripción general de su hardware instalado. Utilice el siguiente comando para filtrar la mayoría de los datos redundantes y mostrar las piezas que la mayoría de la gente está buscando:
sudo lshw-corto.

4. Encuentra las piezas que buscas. Mira en el "clase"-columna para la parte de su elección. Aquí encontrarás el procesador, la memoria (RAM), la tarjeta gráfica ("monitor"), y los volúmenes de disco.

5. Cree un archivo de texto de sus especificaciones de hardware. Esto puede ser útil si alguien te ayuda a resolver el problema o si quieres vender la computadora.

6. Instale la GUI (interfaz gráfica de usuario). Esto le permite ver el hardware de su sistema en una ventana gráfica. Para los usuarios que están acostumbrados a Windows o OS X, esto puede ser un poco más agradable.
Método 4 de 4: Android

1. Descarga un emulador de terminal. Aunque puedes utilizar el menú Ajustes para conocer información básica de tu móvil, no verás información detallada de tu procesador o memoria. Con un emulador de terminal, puede usar los comandos de Linux para mostrar las especificaciones del sistema.

2. Abra el emulador de terminal. Se abrirá una ventana de terminal similar a Linux.

3. escribe .gato /proc/cpuinfoy presione Entrar. Esto muestra información sobre el procesador móvil en su dispositivo Android.

4. escribe .gato /proc/meminfoy presione Entrar. Esto muestra información sobre la memoria (RAM) en su dispositivo, incluida la memoria total y la cantidad que se utiliza.
Artículos sobre el tema. "Descubra las especificaciones del sistema"
Оцените, пожалуйста статью
Similar
Popular