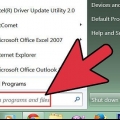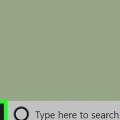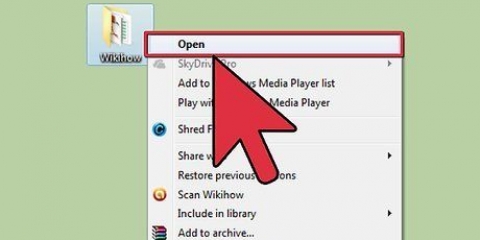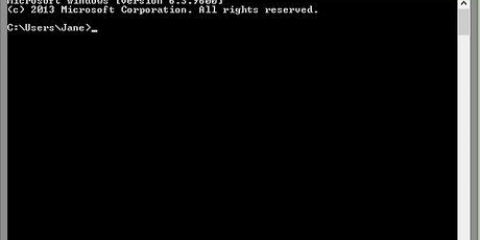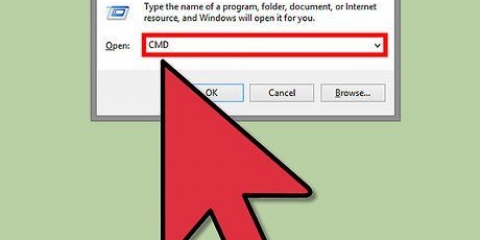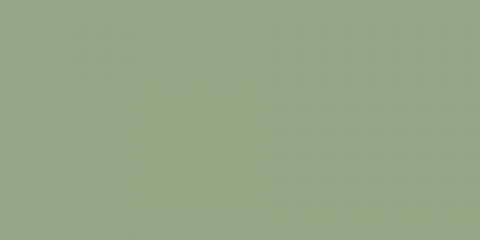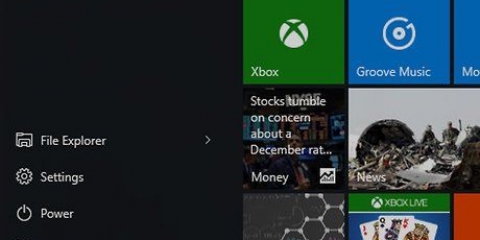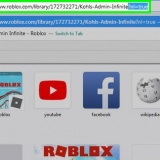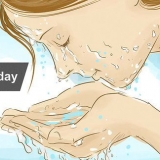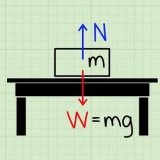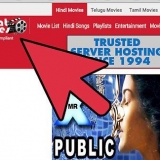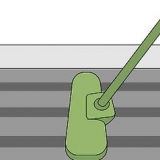Ejecutar el símbolo del sistema en pantalla completa
Contenido
En Windows XP, puede obtener rápidamente el símbolo del sistema en modo de pantalla completa con solo presionar un botón. El modo de pantalla completa se ha eliminado en Windows Vista, 7 y 8. Esto se debe a los cambios que Microsoft ha realizado en los controladores de gráficos de las versiones más recientes de Windows. Si desea ejecutar el símbolo del sistema en pantalla completa, hay varias formas de hacerlo de todos modos.
Pasos
Método 1 de 3: maximizar la ventana

1. Entender lo que está pasando aquí. Windows Vista introdujo nuevos controladores de gráficos que permiten efectos como el escritorio Aero y una mejor aceleración de hardware. Uno de los inconvenientes de estos nuevos controladores es que la pantalla completa ya no es compatible con los programas de la consola (el símbolo del sistema). Esto significa que ya no puede usar el símbolo del sistema en pantalla completa en Windows Vista, 7, 8 y 8.1. Puede usar la siguiente solución para esto, pero en realidad no es `pantalla completa`.
- En Windows 10, puede maximizar el símbolo del sistema presionando alternativa+↵ Ingresar Presione.
- Puede deshabilitar los controladores de su tarjeta gráfica, pero luego perderá el tema Aero en Windows y la resolución de su pantalla será de hasta 800 x 600. Mira la siguiente sección para mas información.
- Si ejecuta muchos programas de DOS y desea verlos en modo de pantalla completa, también puede trabajar con DOSBox. Este programa emula un entorno DOS y ofrece la posibilidad de ejecutar programas en pantalla completa. Consulte la siguiente parte para obtener más información.

2. Abre el menú Inicio. Debe iniciar el símbolo del sistema como administrador, lo que puede hacer desde el menú Inicio.

3. Haga clic derecho en `Símbolo del sistema` y seleccione `Ejecutar como administrador`. Si no ha iniciado sesión como administrador, se le pedirá que ingrese la contraseña de administrador.

4. escribe wmic en el símbolo del sistema y presione .↵ Entrar. Carga la línea de comandos del Instrumental de administración de Windows (WMIC). No se preocupe por usar esta herramienta, ya que solo la usará para ejecutar el símbolo del sistema en pantalla completa con un truco. Verá el cambio de aviso.

5. Maximice la ventana una vez que WMIC esté abierto. Haga clic en el botón Maximizar en la esquina superior derecha de la ventana de comandos. Ahora debería ocupar toda la pantalla, pero aún con los bordes y la barra de título.

6. Salga de WMIC por Salida escribiendo y luego .↵ Ingresar Presione. Vuelve a aparecer el símbolo del sistema original. Sin embargo, la ventana permanece maximizada. Ahora puede trabajar con el símbolo del sistema en una ventana de pantalla completa.

7. Cerrar y volver a abrir el símbolo del sistema. Sus cambios permanecerán en vigor después de cerrar el Símbolo del sistema (dependiendo de su versión de Windows). Los cambios persisten incluso en la versión normal (no de administrador) del símbolo del sistema.
Método 2 de 3: deshabilitar los controladores

1. Comprender el proceso. Microsoft introdujo un nuevo controlador de gráficos en Windows Vista que habilitaba los efectos Aero. Por este nuevo controlador, en Windows Vista, 7, 8 y 8.1 Soporte de pantalla completa del símbolo del sistema incompleto. Si desea absolutamente que el símbolo del sistema se muestre en pantalla completa, puede desactivar este nuevo controlador de gráficos. Esto limita las opciones de la pantalla y limita la vista a 800 x 600, pero ahora puede ver el símbolo del sistema en pantalla completa. Para volver a la vista normal, todo lo que necesita hacer es reactivar los controladores.

2. Abrir panel de control. Puede encontrar el Panel de control en el menú Inicio. En Windows 8.1 clic derecho en el botón Inicio y seleccione `Panel de control` de la lista.

3. Abra el Administrador de dispositivos. Una vez que la Vista de categoría esté abierta, seleccione `Hardware y sonido` y seleccione `Administrador de dispositivos`.

4. Expanda la sección `Adaptadores de pantalla`. Obtiene una lista de todos los adaptadores de pantalla (tarjetas de video) instalados. La mayoría de los usuarios tendrán uno o dos adaptadores enumerados aquí.

5. Haga clic derecho en un adaptador de pantalla y seleccione `Deshabilitar`. Se le pedirá que confirme que desea apagar el adaptador. La pantalla probablemente se apagará por un tiempo y luego se iniciará en una resolución más baja.
Si tiene varios adaptadores, debe deshabilitar el adaptador principal. Si no sabes cuál es, apágalos todos.

6. Hacer el símbolo del sistema a pantalla completa. Abra el símbolo del sistema y presione alternativa+↵ Enter para maximizarlo. Vuelva a pulsar estos botones para volver. Puede continuar con esto siempre que los controladores estén deshabilitados.

7. Reactivar los controladores. Si necesita los controladores de gráficos nuevamente, puede volver a habilitarlos rápidamente con el Administrador de dispositivos. Haga clic derecho en el controlador deshabilitado y seleccione `Habilitar` para habilitarlo nuevamente. Es posible que deba reiniciar su computadora.
Método 3 de 3: usar DOSBox

1. Comprender este proceso. DOSBox es un emulador gratuito de MS-DOS que puede ejecutar sus antiguos programas DOS en Windows. Si está ejecutando programas antiguos de DOS a través del símbolo del sistema y desea mostrarlos en pantalla completa, DOSBox es la forma más fácil de hacerlo. Esto es especialmente útil para juegos antiguos.
- Debido a que DOSBox se enfoca en juegos, tiene soporte de red e impresión limitado. En teoría, sin embargo, debería poder ejecutar cualquier programa DOS.

2. Descargar e instalar DOSBox. Puede descargar el instalador de DOSBox de forma gratuita desde Dosbox.com/wiki/Lanzamientos. Después de la descarga, ejecute el instalador y siga las instrucciones para instalar DOSBox.
Durante la instalación, elige una ubicación en la raíz de su disco duro. Por ejemplo: si su disco duro es `C:` entonces instale DOSBox en C:DOSBox.

3. Crea una carpeta para tus programas. DOSBox usa esta carpeta para comportarse como una unidad `C:`. Coloque esta carpeta en la misma ubicación que la carpeta DOSBox. Asigne a la carpeta un nombre simple y fácil de recordar, como C:DOSProgramas o C:doshechizo.

4. Coloque sus viejos programas DOS en esta carpeta. Cada programa debe estar en su propia carpeta en su carpeta dosprograms.

5. Iniciar DOSBox. Se abrirá el símbolo del sistema de DOSBox, pero deberá saber algunas cosas antes de poder comenzar a usarlo.

6. Monte la carpeta dosprograms. escribe MONTAJE C C:doshechizo y presiona ↵ Entrar. reemplazar C:doshechizo por el nombre de la carpeta que ha elegido para sus programas dos.
Si está ejecutando un programa desde un CD, escriba MONTAJE D D: -t cdrom para montar la unidad de CD.

7. Abra la carpeta del programa que desea ejecutar. escribe CD nombre de la carpeta para abrir la carpeta del programa dos. reemplazar nombre de la carpeta por el nombre de la carpeta del programa que desea ejecutar.

8. iniciar el programa. escribe directorio para obtener una descripción general de los archivos en el directorio. Localice el archivo EXE y escríbalo en la línea de comando. Pulse Enter para iniciar el programa de dosificación.

9. Cambiar a pantalla completa. Una vez que tenga el programa ejecutándose, puede cambiar al modo de pantalla completa presionando alternativa+↵ Ingresar Presione.
Artículos sobre el tema. "Ejecutar el símbolo del sistema en pantalla completa"
Оцените, пожалуйста статью
Similar
Popular