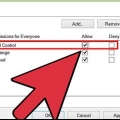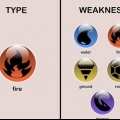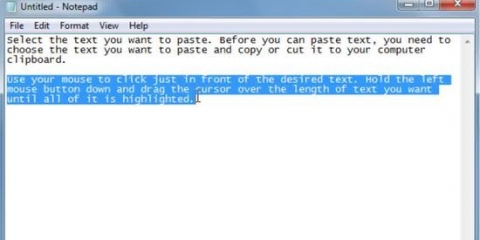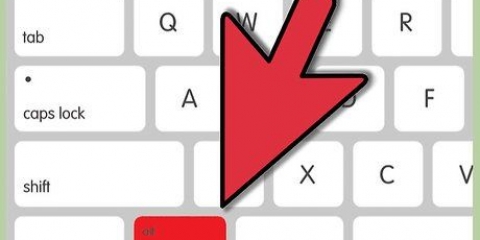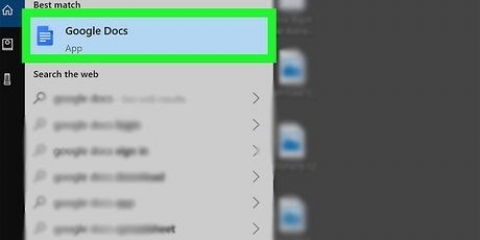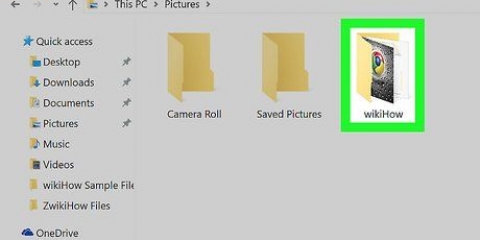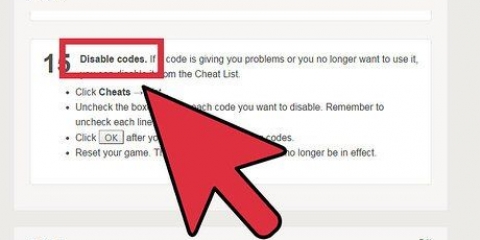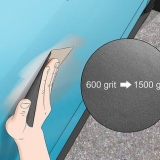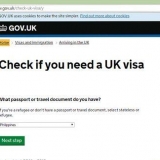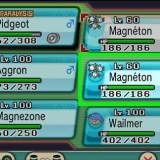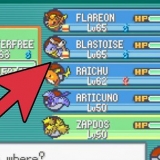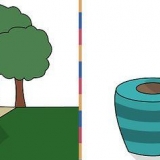Hay diferentes formas de escribir acentos, según el idioma en el que esté escribiendo y el sistema informático que esté utilizando. Por ejemplo, puedes instalar un teclado español en Windows XP. También puede usar Microsoft Word para escribir acentos si desea escribir los acentos en un procesador de textos. Además, puede escribir diferentes códigos para escribir acentos, ya sea que esté usando una PC o Mac. Si desea aprender a escribir acentos, consulte el Paso 1 de su método preferido para comenzar.
Pasos
Método 1 de 5: Usar códigos para una PC
1. Para escribir acentos en una PC, también puede usar diferentes códigos para crear los acentos que desea usar. Tenga en cuenta que los símbolos utilizados por un "+" los caracteres deben estar conectados, deben presionarse simultáneamente, y los símbolos después de una coma deben presionarse en secuencia, uno tras otro. Por ejemplo, si usted "Control + a, e" mira, ¿se refiere a ti? "Control" y "a" simultáneamente, seguido de "mi". Aquí están los códigos que necesita saber:
| Símbolo | Código | |
|---|
| a | Ctrl + `, A |
| mi | Ctrl + ` , E |
| I | Ctrl + `, yo |
| O | Ctrl + `, O |
| Uds | Ctrl + `, T |
| mi | Ctrl + `, Mayús + E |
| norte | Ctrl + Mayús + ~, N |
| NORTE | Ctrl + Mayús + ~, Mayús + N |
| Uds | Ctrl + Mayús + : , U |
Método 2 de 5: Usar códigos para una Mac
1. Si tiene una Mac, puede usar algunas teclas simples en su teclado para crear acentos. Tenga en cuenta que los símbolos utilizados por un "+" los caracteres deben estar conectados, deben presionarse simultáneamente, y los símbolos después de una coma deben presionarse en secuencia, uno tras otro. Por ejemplo, si usted "Control + e, a" mira, ¿se refiere a ti? "Control" y "mi" simultáneamente, seguido de "a". Aquí están los códigos que necesita saber:
| Símbolo | Código | |
|---|
| a | Opción + E ,A |
| mi | Opción + E ,E |
| I | Opción + E ,I |
| O | Opción + E ,O |
| Uds | Opción + E ,U |
| mi | Opción + E , Mayús + E |
| norte | Opción + N ,N |
| NORTE | Opción + N , Mayús + N |
| Uds | Opción + U , U |
Método 3 de 5: instalar un teclado en español en Windows XP
Si tiene Windows XP, es mejor instalar un teclado en español si desea escribir acentos de manera consistente. El uso de códigos funciona bien cuando se trata de eso, pero no tanto cuando desea escribir en otro idioma y cuando nombra archivos, crea imágenes o usa un procesador de textos.
1. Hacer clic "Comienzo". Haga clic en la opción de inicio en su barra de menú. Aparecerá una lista de opciones.
2. Seleccione "Panel de control". Volverán a aparecer varias opciones.
3. Seleccione "Configuración de región e idioma".
4. Haga clic en la pestaña "Idiomas". Estas opciones deben estar en la parte superior de la nueva ventana.
5. haga clic en "Detalles". Aparecerá un gran cuadro blanco con una lista de idiomas y teclados que ya tienes instalados.
6. Seleccione "Para agregar" para agregar teclado español.
7. Elige un corrector ortográfico. Obtienes una lista de correctores ortográficos en español. "Español (Internacional)" es el predeterminado, pero cualquiera de ellos puede ser útil.
8. haga clic en "OK". Cuando haya terminado, puede salir del panel de control de esta manera.
9. Reinicia tu computadora. Cuando haga esto, verá un cuadrado cerca de la bandeja del sistema, que es la fila de iconos en la barra de tareas, en la parte inferior derecha de la pantalla. Al hacer clic en este cuadro, tendrá la opción de cambiar entre su español y su teclado estándar. Tu teclado con acento español está listo para usar!
Método 4 de 5: métodos rápidos para escribir acentos
1. Usar Microsoft Word. Además, si desea escribir acentos en un procesador de textos, abra Microsoft Word, luego seleccione "Insertar", entonces "Símbolo", y luego "Más símbolos". Puede desplazarse por los símbolos para seleccionar el acento que desea usar. Si bien este no es el método más eficiente, es perfecto si solo desea escribir uno o dos acentos.
2. Copiar y pegar. Busque en línea un símbolo acentuado, selecciónelo y cópielo (haciendo "Procesar" y "Copiar" seleccionable en su navegador de Internet, o simplemente por "Controlar + C" pulsando) y pégalo donde quieras (haciendo "Procesar" y "Pegarse" para ser seleccionado en su navegador de Internet o por "Controlar + V" para presionar). Puede seleccionar un símbolo en línea y pegarlo en un procesador de texto, o seleccionar un símbolo en un procesador de texto y pegarlo en un navegador de Internet, etc.
Método 5 de 5: Escribir acentos con un iPhone/iPad
1. Escribe como siempre lo haces.
2. Mantenga presionada la tecla que desea resaltar. Por ejemplo, si tiene un acento sobre la letra mi quieres, mantén pulsada la tecla mi presionado.
3. Elija entre los acentos disponibles cuando aparezca el cuadro de acento.
Artículos sobre el tema. "Acentos de escritura"