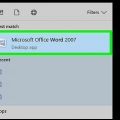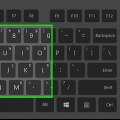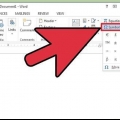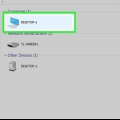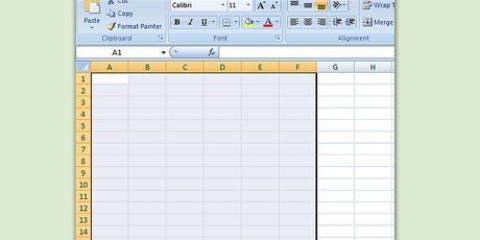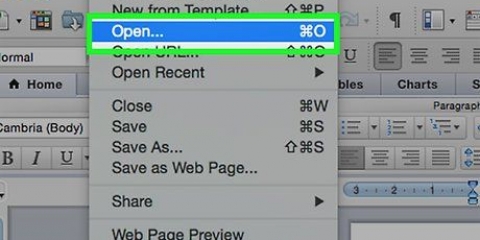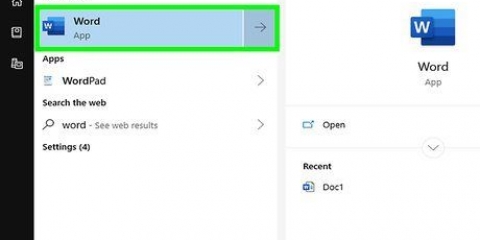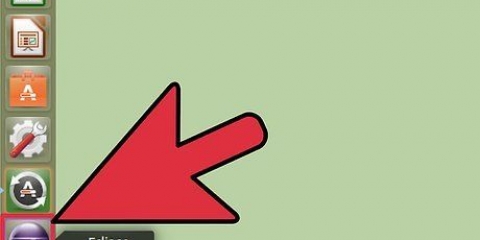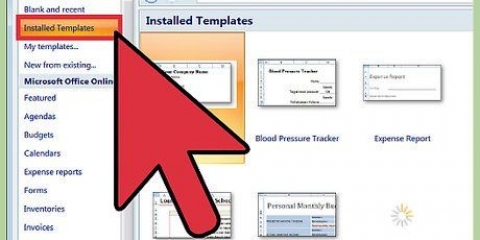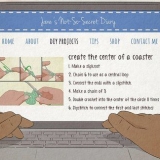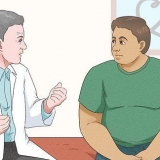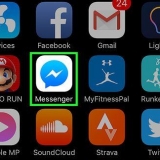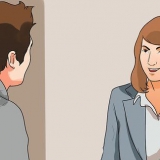Los caracteres especiales disponibles en una Mac son una bendición para los traductores, matemáticos y otras personas que se sienten demasiado geniales para usar :) como emoji. Accesos directos y el menú "Editar → Emoji y Símbolos" son suficientes en la mayoría de los casos si está buscando un símbolo común. Pero si está buscando símbolos menos comunes, tómese un momento para configurar un menú de entrada clave. Esto también es útil cuando se trabaja en un proyecto que utiliza una gran cantidad de símbolos.
Pasos
Método 1 de 3: Teclas de acceso directo fáciles
1.
Mantenga presionada una letra para ver los símbolos relacionados. En documentos de texto y en algunos campos de texto en línea, puede mantener presionada una letra para abrir una ventana emergente con símbolos similares en otros alfabetos. Mientras mantiene presionada la letra, haga clic en el símbolo deseado o escriba el número correspondiente debajo del símbolo. Aquí están algunos ejemplos:
- guarda la carta a para obtener las siguientes opciones: à á â ä æ ã å ā. Otras vocales tienen opciones similares.
- amor C presionado para opciones ç ć č.
- amor norte presionado para opciones ñ ñ.
- Nota: muchas letras no tienen una ventana emergente.
- Esta ventana emergente no aparecerá si hace clic en el control deslizante "tempo clave de ensayo" en Preferencias del sistema en "Fuera" tener de pie.

2. mantener el⌥Opción-tecla presionada. si tu ⌥ Tecla de opción (o alternativa-tecla en algunos teclados) y al mismo tiempo presione otra tecla obtendrá un carácter especial. Con esta clave puede obtener decenas de caracteres, por ejemplo, símbolos utilizados en matemáticas o para moneda. Por ejemplo:
⌥Opción + pags =⌥Opción + 3 = £⌥Opción + gramo = ©Saltar al final del artículo para un . otra forma es seguir las instrucciones a continuación para que aparezca un teclado en su pantalla que puede usar para escribir símbolos.3. Al mismo tiempo, mantenga la⌥Opción- y ⇧ Tecla Shift presionada. Aún más símbolos están disponibles con la combinación de estas dos teclas. Encontrará una lista de todas las opciones al final de este artículo, pero aquí hay algunos ejemplos:
⌥Opción + ⇧Cambio + 2 = €⌥Opción + ⇧Cambio + / =Método 2 de 3: emojis y otros símbolos
1. haga clic en "Cambio" en la barra de menú. Coloca el cursor donde quieras insertar un emoji. Esto funciona en la mayoría de los campos de texto, como correos electrónicos y documentos de texto. Para asegurarse de que funciona, puede probarlo en el programa TextEdit.
Para mantener abierta la ventana del Visor de caracteres mientras escribe, haga clic en cualquier parte de su escritorio.2. Abre el menú Vista de personaje. Mire la parte inferior del menú Editar para encontrar este menú. Dependiendo de su versión de OS X, este menú se llama Emojis y Símbolos o Caracteres Especiales....
También puede abrir el menú con la combinación de teclas ⌘ Comando + Control + espacio.
3. Ver las opciones. La ventana emergente Vista de personaje contiene múltiples categorías. Haga clic en las pestañas en la parte inferior de la ventana para verlas. Haga clic en las flechas para ver aún más categorías.
Si no puede encontrar un personaje, desplácese hacia arriba en la ventana Vista de personajes para revelar una barra de búsqueda.Puede cambiar entre esta vista pequeña y una vista más grande de la ventana con el botón en la esquina superior derecha. Puede que tenga que desplazarse hacia arriba para ver este botón.4.
Elige tu símbolo. Haga doble clic en un símbolo para insertarlo en la posición del cursor. También puede recogerlo y dejarlo en el lugar que desee, o
botón derecho del ratón, entonces "Copiar información del personaje" selecciónelo, luego péguelo en su campo de texto.
Método 3 de 3: usa las opciones de entrada para tu teclado
1. Preferencias del sistema abierto. Puede encontrar este menú haciendo clic en el icono de Apple o en la carpeta Aplicaciones. También puede estar en su muelle.
2. Buscar entrada. escribe "Aporte" en el campo de búsqueda en la esquina superior derecha de la ventana de Preferencias del Sistema. Ahora verá una o más opciones de menú resaltadas. Seleccione una de las siguientes opciones destacadas:
Teclado (elija esta opción si está utilizando la última versión de OS X)Internacional (en algunas versiones anteriores de OS X)Idioma y texto (versiones anteriores de OS X) 3. Haga clic en la pestaña Fuentes de entrada. Cuando haya abierto el submenú correcto, haga clic en la pestaña Fuentes de entrada. Según su versión de OS X, verá una lista de banderas y nombres de países, o una imagen de su teclado.
4. Marque la casilla junto a "Mostrar menú de entrada en la barra de menú". Esta opción está en la parte inferior de la ventana. Si esta opción está marcada, aparecerá un nuevo símbolo en el lado derecho de su barra de menú, en la parte superior de la pantalla. Esto puede ser una bandera, pero también una imagen en blanco y negro de un teclado.
5. Seleccione "Mostrar visualización de caracteres" desde la nueva opción de menú. Haga clic en el nuevo símbolo en la barra superior y seleccione "Mostrar visualización de caracteres". Ahora se abrirá una ventana con una gran colección de símbolos (igual que en el método anterior) Úselo así:
Haga clic en una categoría en la columna izquierda.Seleccione el símbolo deseado en la columna central. Las variaciones del símbolo se pueden ver haciendo clic en él y mirando la columna de la derecha.Haga doble clic en un símbolo para "mecanografía", arrástrelo a un campo de texto o haga clic derecho sobre él y seleccione "Copiar información del personaje". Algunas versiones anteriores de OS X usan el botón en su lugar "Insertar".6. Utilice la opción Visor de teclado. Otra opción en el mismo menú es "Mostrar vista de teclado". Si seleccionas esta opción, aparecerá un teclado en tu pantalla. Esto puede ser útil para encontrar símbolos que no se muestran en su teclado físico. Por ejemplo, presione las teclas ⌥ Opción y/o ⇧ Cambia para ver cómo cambia tu teclado en pantalla.
Puede arrastrar el teclado a cualquier posición en su pantalla. Puedes hacerlo más grande o más pequeño arrastrando una de las esquinas.
7. Agregar otras fuentes de entrada. Si escribe en varios idiomas, puede volver al mismo menú en Preferencias del Sistema. Haga clic en el botón +, vea los diferentes idiomas y haga clic en "agregar" cuando haya seleccionado el idioma deseado. Incluso si no escribe en otros idiomas, algunos de estos diseños de teclas pueden ser útiles:
Por ejemplo, la sección de inglés tiene un teclado llamado "EE. UU. - Avanzado". Encontrarás aún más símbolos si usas el ⌥ Truco de opción usada que describimos anteriormente en este artículo.Algunos idiomas tienen la opción de imitar un teclado de PC. Por lo general, solo unas pocas teclas de símbolos cambian de lugar.Si está escribiendo en un teclado holandés, deberá cambiar temporalmente al teclado predeterminado en inglés (EE. UU.) para poder usar la parte inferior de este artículo.8. Cambiar entre teclados. Puedes activar varios teclados a la vez. Puede cambiar entre estos teclados desde el mismo menú donde encontró las opciones de vista de caracteres y vista de teclado. Seleccione el teclado deseado del menú desplegable.
También puede crear una tecla de acceso rápido para cambiar entre teclados. Buscar "combinaciones de teclas" en la barra de búsqueda de Preferencias del sistema y haga clic en el menú destacado. Una vez en este menú, seleccione "Fuentes de entrada" en la columna de la izquierda, luego marque la casilla junto a "Seleccione la fuente de entrada anterior" en.
Lista de atajos para símbolos
La lista de la izquierda muestra símbolos que puede escribir presionando el botón ⌥ Tecla de opción para presionar en combinación con otra tecla. Para la lista de la izquierda, debe presionar ⌥Opción, ⇧ Shift y una tercera pulsación de tecla.
Símbolos con la llave ⌥ Opción / alternativa presionado
- ⌥Opción+` = tonalidad muerta para acento grave: combinar con aeiou para obtener àèìòù
- ⌥Opción+1 =
- ⌥Opción+2 = ™
- ⌥Opción+3 = £
- ⌥Opción+4 =
- ⌥Opción+5 =
- ⌥Opción+6 =
- ⌥Opción+7 =
- ⌥Opción+8 = •
- ⌥Opción+9 =
- ⌥Opción+0 =
- ⌥Opción+- = –
- ⌥Opción+signo igual =
- ⌥Opción+q =
- ⌥Opción+W =
- ⌥Opción+mi = ´ clave muerta para acento aigu: combínelo con aeiou para obtener áéíóúé
- ⌥Opción+R = ®
- ⌥Opción+t =
- ⌥Opción+Y =
- ⌥Opción+UDS = ¨ clave muerta para trema/diéresis: combínelo con aeiou para obtener äëïöü
- ⌥Opción+I = ˆ clave muerta para acento circunflejo: combínelo con aeiou para obtener âêîôû
- ⌥Opción+O = ø
- ⌥Opción+pags =
- ⌥Opción+[ = “
- ⌥Opción+] = `
- ⌥Opción+ = «
- ⌥Opción+a =
- ⌥Opción+s =
- ⌥Opción+D =
- ⌥Opción+F =
- ⌥Opción+GRAMO = ©
- ⌥Opción+eh =
- ⌥Opción+j =
- ⌥Opción+k =
- ⌥Opción+yo =
- ⌥Opción+punto y coma = …
- ⌥Opción+` =
- ⌥Opción+z =
- ⌥Opción+X =
- ⌥Opción+C = ç
- ⌥Opción+V =
- ⌥Opción+B =
- ⌥Opción+norte = ˜ tecla muerta para ˜ : combinar con ano para obtener ãñõ
- ⌥Opción+metro = m
- ⌥Opción+, =
- ⌥Opción+. =
- ⌥Opción+/ =
| Símbolos con la combinación de teclas ⌥ Opción / alternativa y ⇧ Shift presionado
- ⌥Opción+⇧Cambio+` = `
- ⌥Opción+⇧Cambio+1 =
- ⌥Opción+⇧Cambio+2 = €
- ⌥Opción+⇧Cambio+3 =
- ⌥Opción+⇧Cambio+4 = ›
- ⌥Opción+⇧Cambio+5 = fi
- ⌥Opción+⇧Cambio+6 =
- ⌥Opción+⇧Cambio+7 =
- ⌥Opción+⇧Cambio+8 = °
- ⌥Opción+⇧Cambio+9 = ·
- ⌥Opción+⇧Cambio+0 =
- ⌥Opción+⇧Cambio+- = —
- ⌥Opción+⇧Cambio+signo igual = ±
- ⌥Opción+⇧Cambio+q =
- ⌥Opción+⇧Cambio+W = „
- ⌥Opción+⇧Cambio+mi = ´
- ⌥Opción+⇧Cambio+R =
- ⌥Opción+⇧Cambio+t =
- ⌥Opción+⇧Cambio+Y =
- ⌥Opción+⇧Cambio+UDS =
- ⌥Opción+⇧Cambio+I =
- ⌥Opción+⇧Cambio+O =
- ⌥Opción+⇧Cambio+pags =
- ⌥Opción+⇧Cambio+[ = ”
- ⌥Opción+⇧Cambio+] = `
- ⌥Opción+⇧Cambio+ = »
- ⌥Opción+⇧Cambio+a =
- ⌥Opción+⇧Cambio+s =
- ⌥Opción+⇧Cambio+D =
- ⌥Opción+⇧Cambio+F =
- ⌥Opción+⇧Cambio+GRAMO =
- ⌥Opción+⇧Cambio+eh =
- ⌥Opción+⇧Cambio+j =
- ⌥Opción+⇧Cambio+k =
- ⌥Opción+⇧Cambio+yo =
- ⌥Opción+⇧Cambio+punto y coma =
- ⌥Opción+⇧Cambio+` =
- ⌥Opción+⇧Cambio+z =
- ⌥Opción+⇧Cambio+X =
- ⌥Opción+⇧Cambio+C =
- ⌥Opción+⇧Cambio+V =
- ⌥Opción+⇧Cambio+B =
- ⌥Opción+⇧Cambio+norte =
- ⌥Opción+⇧Cambio+metro =
- ⌥Opción+⇧Cambio+, = ¯
- ⌥Opción+⇧Cambio+. =
- ⌥Opción+⇧Cambio+/ =
- ⌥Opción+⇧Cambio+< =¯
- ⌥Opción+⇧Cambio+> =˘
|
Consejos
- Se garantiza que los métodos abreviados de teclado específicos de este artículo solo funcionan en el teclado estándar en inglés (EE. UU.). Cambie a este teclado si la combinación de teclas no funciona en el teclado holandés.
- Si una de estas teclas de este artículo parece un rectángulo, su navegador no muestra el símbolo correctamente. Todos los navegadores comunes para Mac deberían poder mostrar estos símbolos correctamente.
Artículos sobre el tema. "Crear símbolos en una mac"