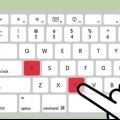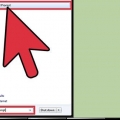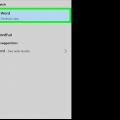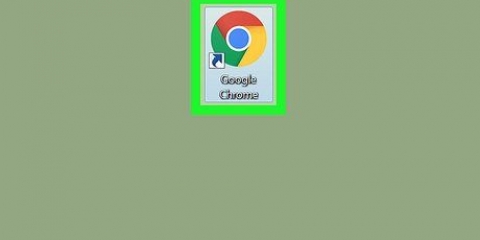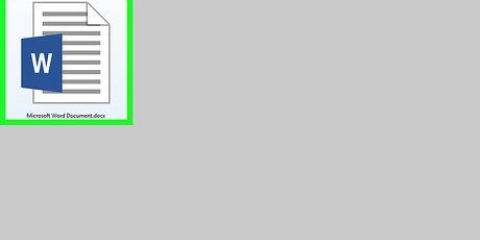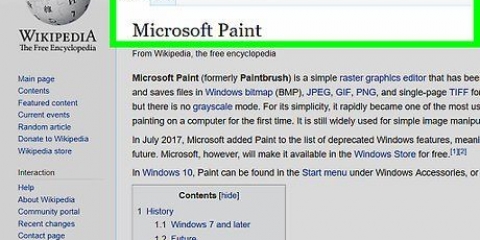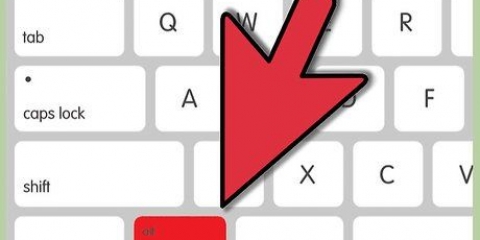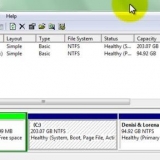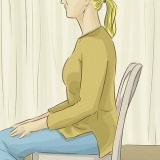Si está utilizando Microsoft Windows XP, vaya a Inicio, Todos los programas, Accesorios, Herramientas del sistema y luego Mapa de caracteres. Si está utilizando Windows 2000, vaya a Inicio, Programas, Accesorios, Herramientas del sistema, Mapa de caracteres. Desplácese hasta encontrar el símbolo de grado. Haga clic en Seleccionar y luego en Copiar. Luego haga clic en Pegar para insertar el símbolo.
Presione NUMLOCK en su teclado si es necesario. (Asegúrese de que NUMLOCK esté activado) Mantenga presionada la tecla ALT (en algunos teclados esto solo funciona con el botón ALT izquierdo) e ingrese 0176 en el teclado numérico. Esto solo funciona si usas el teclado numérico.
Presiona CTRL+@, luego la barra espaciadora. Ahora debería aparecer el símbolo. Si su versión de Word no permite esto, aún puede usar Autocorrección para definir el símbolo de grado según sus propias preferencias: Ir al menú Insertar. Haga clic en Símbolo y luego en la pestaña Símbolos. Seleccione el símbolo de grado. Haga clic en Autocorrección. Ahora verá el símbolo de grado en el cuadro Con. Escriba el carácter o la palabra que desea asociar con el símbolo de grado en el cuadro Reemplazar. uno fácil "símbolo de grado". Haga clic en Agregar, luego en Aceptar. Use esta palabra o carácter en Word en su texto y aparecerá el símbolo de grado (si la Autocorrección está habilitada).









En Windows XP: Inicio, Programas, Accesorios, Herramientas del sistema, Mapa de caracteres. Haga clic en el símbolo de grado, Seleccionar, Copiar. Regrese a Gmail u otro programa de correo electrónico, mantenga presionada la tecla CTRL-V y pegue el ícono en el correo electrónico.
Si por alguna razón no puede insertar un símbolo de grado en un documento en línea o correo electrónico, o en otro documento, intente cortarlo y pegarlo desde otra fuente. A veces, esta puede ser la solución más fácil, si los otros métodos no funcionan o si ya no sabe cómo usarlos! Usar el símbolo de grado en lugar de escribir la palabra completamente "grados" junto con los nombres Celsius o Fahrenheit depende de la identidad corporativa utilizada. Algunos editores prefieren la versión transcrita completa, quizás una reliquia de los días en que no mucha gente sabía cómo hacer un símbolo de grado. Siempre es una buena idea verificar el formato requerido para el tipo de texto que va a crear y posiblemente publicar antes de continuar.
Crear un símbolo de grado
Contenido
El símbolo de grado - º - es fácil de añadir a los textos que escribes, tanto offline como online. Porque este símbolo es común y se usa para recetas, matemáticas, pronóstico del tiempo, etc., ¿Sería útil saber cómo insertar esto?.
Pasos
Método 1 de 4: Microsoft Office
Tenga en cuenta que el método que utilice depende de la versión y el tipo de programa de Microsoft Office.

1. Utilice el comando Símbolos. Este comando funciona en Excel, FrontPage, OneNote, Outlook, PowerPoint, Publisher, Word y Visio.
- Ir al menú Insertar.
- Haga clic en Símbolo.
- Desplácese hacia abajo hasta el símbolo de grado - º - y haga doble clic en él. Ahora está insertado en la posición del cursor.

2. Utilice el mapa de caracteres de Windows (caracteres especiales).

3. Inserta el símbolo de grado usando el teclado. Este método funciona en Excel, FrontPage, InfoPath, OneNote, Outlook, PowerPoint, Project, Publisher, Word y Visio.

4. Use Autocorrección para crear un símbolo de grado. Este método funciona con Word 2002 y versiones posteriores. Es una tecla de acceso rápido de Autocorrección preestablecida para insertar el símbolo de grado rápidamente.
Método 2 de 4: Mac

1. usa el teclado. Toque la tecla Opción y luego el cero (0). El símbolo aparecerá en su texto como - º -. Terminado.

2. Utilice los métodos indicados anteriormente para los productos de Microsoft Office. Esto no se aplica al uso de los códigos de caracteres. En muchos casos, los atajos de teclado también funcionarán de la misma manera en la Mac, si usas Microsoft Office. Sólo inténtalo.
Método 3 de 4: Usar Superíndice

1. También puede crear un símbolo de grado usando un superíndice en combinación con la letra `o`.

2. Por ejemplo, si desea indicar 60 grados, primero marque 60o. Selecciona el "O".

3. Seleccionar fuente. Después de seleccionar el último carácter, haga clic derecho sobre él y seleccione `Fuente`.

4. Comprobar superíndice. Haga clic en Aceptar.

5. Ahora ve que el último carácter, la `o` ahora se muestra como un símbolo de un grado.
Método 4 de 4: Gmail y otros correos web

1. Presione Bloq Num. Use la tecla ALT (en algunos teclados esto solo funciona con la tecla Alt izquierda) y el teclado numérico para ingresar el código ASCII extendido, 248.

2. Use la función Insertar símbolo como se describe arriba en "Productos de Microsoft Office". Solo copia y pega.

3. Usa el mapa de caracteres.

4. Para usuarios de Mac: Simplemente use el mismo método con el teclado como se describe arriba. Coloque el cursor donde desee el símbolo de grado, presione Opción y un cero (0) y se insertará el símbolo. Tenga en cuenta que el tipo de navegador que utiliza afecta esta capacidad.
Consejos
Advertencias
- Este método de insertar un símbolo de grado puede cambiar con las nuevas versiones de Office o una actualización a HTML5. Si encuentra que las instrucciones descritas anteriormente ya no son correctas, siéntase libre de corregirlo.
Artículos sobre el tema. "Crear un símbolo de grado"
Оцените, пожалуйста статью
Popular