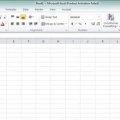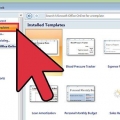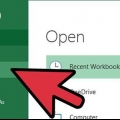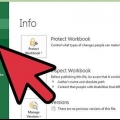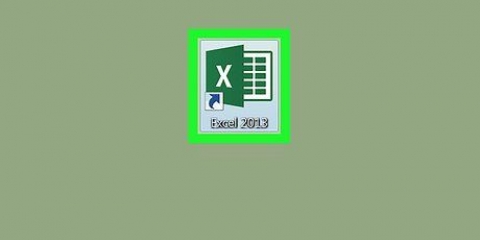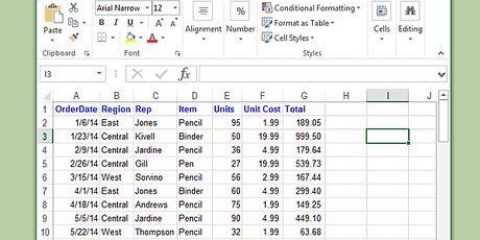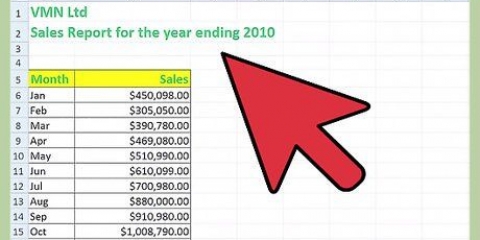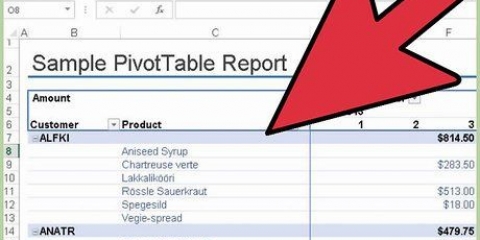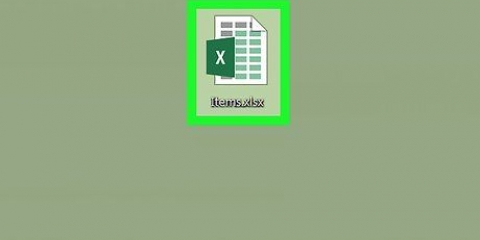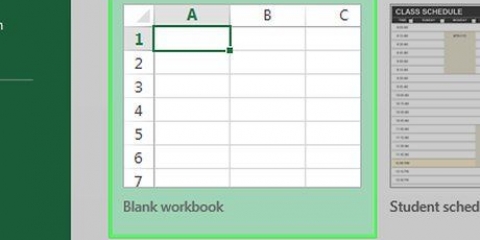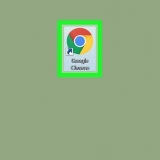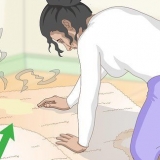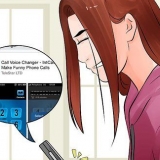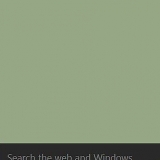En Excel 2003, haga clic en el menú Datos y seleccione Lista. En Excel 2007, 2010 y 2013, seleccione "mesa" (Tabla) desde el menú Insertar en la cinta, o "Formatear como tabla" (Formatear como tabla) en el grupo Estilos en Inicio. La primera opción se ocupa del estilo predeterminado de una tabla de Excel, mientras que la otra le permite elegir un estilo al crear una tabla. Más tarde puede cambiar el estilo de su tabla eligiendo una de las opciones del grupo de estilos en Diseño de herramientas de tabla. 



Al arrastrar el cursor hacia arriba, hacia el encabezado de la columna, se reduce el número de filas de la tabla, mientras que al arrastrar el cursor hacia abajo, aumenta el número de filas. Arrastrar el cursor hacia la izquierda disminuye el número de columnas de la tabla, mientras que arrastrar hacia la derecha aumenta el número de columnas. Se crea un nuevo encabezado cuando se agrega una nueva columna. 

Seleccione "Insertar columnas a la izquierda" o "Insertar columnas a la derecha" para agregar una nueva columna a la tabla. Seleccione "Insertar filas arriba" o "Insertar filas debajo" para agregar una nueva fila a la tabla.
Seleccione "Columnas de la tabla" para eliminar columnas enteras con las celdas seleccionadas. Seleccione "Filas de tabla" para eliminar filas enteras con las celdas seleccionadas. 

Escoger "Ordenar de la A a la Z" (o "Ordenar de menor a mayor" si los datos son numéricos) para ordenar los elementos en orden ascendente. Escoger "Ordenar de Z a A" (o "Ordenar de mayor a menor" si los datos son numéricos) para ordenar los elementos en orden descendente. Escoger "Ordenar por color" y luego seleccione "Clasificación personalizada" desde el submenú para iniciar una ordenación personalizada. Si sus datos se muestran en varios colores, puede elegir un color para ordenar los datos por.


La opción "Filtrar por Color" está activo cuando el texto o los números se muestran en varios colores. Seleccione el color cuyos datos desea filtrar. La opción "Filtros de texto" también incluye las opciones "es igual," "no es igual," "Mas grande que," "Empieza con," "Termina con," "Contiene," "No contiene" y "Filtro personalizado". La opción "Filtros numéricos" también incluye las opciones "es igual"," no es igual," "Mas grande que," "Mayor qué o igual a," "Menos que," "Menos que o igual a," "Entre," "10 mejores," "Por encima del promedio," "Por debajo del promedio" y "Filtro personalizado". Las casillas de verificación debajo de estas opciones consisten en "Seleccionar todo" y la opción "espacios en blanco" para enumerar todos los datos que coinciden con los filtros o todas las filas con celdas vacías, junto a una lista de cada elemento de datos único (como el mismo nombre) en esa columna. Marque la combinación de casillas para mostrar solo aquellas filas con celdas que cumplan con los criterios establecidos, como marcar elementos como "Herrero" y "jones" para mostrar los números de solo esas dos personas. Excel 2010 y 2013 ofrecen una opción de filtro adicional: ingrese texto o un número en el campo de búsqueda y solo esas filas se mostrarán con un elemento en la columna que coincida con el valor en el campo de búsqueda.





Puede ingresar la fórmula en cualquier fila de la hoja de trabajo debajo de la tabla, pero no puede hacer referencia a celdas en esas filas en la referencia de la tabla. Puede escribir o mover la fórmula a una columna que ya contiene datos, pero para convertirla en una columna de cálculo, haga clic en la opción "Opciones de autocorrección" para que los datos existentes se sobrescriban. Si copia la fórmula, tendrá que sobrescribir manualmente los datos copiando la fórmula en esas celdas.


Nombra tu estilo. Para encontrar el nuevo estilo rápidamente, asígnele un nombre que pueda recordar o que describa bien el estilo. Elija el elemento que desea ajustar. Verá una lista de elementos de la tabla. Elija el elemento que desea editar y haga clic en el botón "Formato". Elija las propiedades para el formato del elemento. Puede personalizar la fuente, el color de relleno y el estilo de los bordes. Este formato se aplicará al elemento que seleccionó.
Haga clic en la pestaña Diseño. Haga clic en Convertir a rango y luego en Sí. Se eliminará el formato de la tabla, pero se mantendrá el estilo. Ya no es posible ordenar y/o filtrar datos.
Crear tablas en excel
Contenido
- Pasos
- Parte 1 de 8: crear una tabla
- Parte 2 de 8: cambiar el tamaño de la tabla
- Parte 3 de 8: Insertar y eliminar filas y columnas de la tabla
- Parte 4 de 8: Clasificación de filas de la tabla
- Parte 5 de 8: filtrado de datos en tablas
- Parte 6 de 8: agregar una fila de totales a una tabla
- Parte 7 de 8: agregar una columna de cálculo a una tabla
- Parte 8 de 8: cambiar el estilo de la tabla
- Consejos
Además de las posibilidades habituales como hoja de cálculo, Microsoft Excel también ofrece la posibilidad de crear tablas dentro de una hoja de cálculo. Estos se denominaron "listas" en Excel 2003 y se pueden administrar por separado de los datos en esa hoja de cálculo o de cualquier otro dato en la hoja de cálculo. Consulte el Paso 1 a continuación para obtener instrucciones para crear y editar tablas en Microsoft Excel.
Pasos
Parte 1 de 8: crear una tabla

1. Seleccionar un rango de celdas. Las celdas pueden contener datos, pero también pueden estar vacías, o ambas cosas. No tiene que elegir celdas antes de crear la tabla, si no está seguro.

2. Insertar la tabla. Para comenzar a crear la tabla, primero deberá insertar una tabla en la hoja de cálculo.

3. Asegúrese de que su tabla tenga una fuente de datos. Si no seleccionó un grupo de celdas en una etapa anterior, es necesario hacerlo ahora. Después de elegir el rango, aparecerá un cuadro de diálogo, ya sea Crear tabla: cuadro de diálogo Crear lista en Excel 2003 o Dar formato como tabla.
El campo "¿Dónde están los datos de tu tabla??" (Dónde están los datos de la tabla) muestra la referencia absoluta para las celdas actualmente seleccionadas. Si desea cambiar esta información, puede completar otras celdas o un rango diferente.

4. Indique si sus tablas también tienen encabezados. Si su tabla tiene encabezados, marque la casilla "Mi tabla tiene encabezados" (La tabla contiene encabezados) a. Si no marca esto, la tabla mostrará los nombres de encabezado predeterminados ("columna 1," "columna 2," etc.).
Puede cambiar el nombre de una columna seleccionando el encabezado y escribiendo un nombre en la barra de fórmulas.
Parte 2 de 8: cambiar el tamaño de la tabla

1. Agarra la esquina de la mesa. Mueva el cursor del mouse sobre el controlador de cambio de tamaño en la esquina inferior derecha de la tabla. El cursor cambiará a una flecha diagonal con 2 lados. Mantenga presionado este botón para agarrar la esquina.

2. Cambiar el tamaño de la tabla. Arrastre el cursor hacia adentro para reducir la tabla, hacia afuera para agrandarla. Arrastrar cambia el número de filas y columnas.
Parte 3 de 8: Insertar y eliminar filas y columnas de la tabla

1. Haga clic derecho en la celda de la tabla donde desea insertar o eliminar una fila o columna. Aparecerá un menú emergente.

2. Seleccione "insertar" (insertar) en el menú emergente. Elija una de las opciones del submenú Insertar.

3. Seleccione "Eliminar" desde el menú emergente. Elija una de las opciones del submenú Eliminar.
Parte 4 de 8: Clasificación de filas de la tabla

1. Haga clic en la flecha hacia abajo a la derecha del encabezado de la columna que desea ordenar. Aparecerá un menú desplegable.

2. Elija una de las opciones de clasificación que se muestran. Las opciones de clasificación aparecen en la parte superior del menú desplegable.

3. Acceder a opciones adicionales. Puede encontrar opciones de clasificación adicionales haciendo clic con el botón derecho en cualquier celda de una columna y "clasificar" para elegir del menú emergente. Además de las opciones anteriores, también puede ordenar por color de celda o letra.
Parte 5 de 8: filtrado de datos en tablas

1. Haga clic en la flecha hacia abajo a la derecha del encabezado de la columna que desea filtrar. Aparecerá un menú desplegable.

2. Elige una de las opciones de filtro que aparecen. Hay tres opciones de filtro disponibles: "Filtrar por color," "Filtros de texto" y "Filtros numéricos." (La opción "Filtros de texto" solo se muestra cuando las columnas contienen texto, mientras que la opción "Filtros numéricos" solo se muestra cuando las columnas contienen números.) Debajo encontrará una serie de casillas de verificación.

3. Retire el filtro cuando haya terminado. Para restaurar la vista general original, seleccione "Borrar filtro de [Nombre de columna]" del menú desplegable. (El nombre real de la columna se muestra con esta opción.)
Parte 6 de 8: agregar una fila de totales a una tabla

1. Haga clic derecho en cualquier celda de la tabla. Esto abrirá un menú contextual. Seleccione "Mesa" desde el menú emergente.

2. Seleccione "Fila de totales" del submenú Tabla. Aparece una fila de Totales debajo de la última fila de la tabla, un total de todos los datos numéricos en cada columna.

3. Cambiar el valor mostrado. Haga clic en el menú en la línea de totales para el valor que desea ajustar. Puedes elegir qué función quieres que se muestre. tu puedes.a. mostrar la suma, el promedio y el total.
Parte 7 de 8: agregar una columna de cálculo a una tabla

1. Seleccione una celda en una columna vacía. Si es necesario, primero debe agregar una columna vacía. Ver "Ampliación y reducción de la mesa" y " Inserción y eliminación de filas y columnas de la tabla" para los métodos de hacer esto.

2. Escriba la fórmula para el cálculo en la celda en blanco, pero no en el encabezado. Su fórmula se copia automáticamente en todas las celdas de la columna, tanto debajo como encima de la celda donde ingresó la fórmula. También puedes hacer esto manualmente.

3. hacer excepciones. Después de crear una columna de cálculo, puede volver atrás y hacer excepciones en una etapa posterior, escribiendo datos que no sean una fórmula en las celdas, lo que eliminará la fórmula en esas celdas, o puede copiar otra fórmula en las celdas. Las excepciones a la fórmula de la columna de cálculo que no sean la eliminación de una fórmula se indican claramente.
Parte 8 de 8: cambiar el estilo de la tabla

1. Seleccione un estilo predefinido. Puede elegir entre una serie de combinaciones de colores preestablecidas para su mesa. Haga clic en cualquier parte de la tabla para seleccionarla, luego haga clic en la pestaña Diseño si aún no está abierta.
Elija uno de los estilos disponibles en Estilos de tabla. Haga clic en el botón Más a la derecha y expanda la lista para ver todas las opciones.

2. Crear un estilo personalizado. Haga clic en el botón Más en el lado derecho de la lista de estilos preestablecidos. Haga clic en "Nuevo estilo de tabla" en la parte inferior del menú. Esto abrirá la ventana "Estilo rápido de nueva tabla"" (Nuevo estilo rápido para la mesa).

3. Cambie su tabla a una hoja de trabajo normal. Cuando haya terminado de trabajar con los datos en una tabla separada, puede volver a convertirla en una hoja de trabajo normal, sin perder ningún dato. Haga clic en cualquier lugar de la tabla para seleccionarlo.
Consejos
- Si ya no necesita la tabla, puede eliminarla por completo o volver a convertirla en una serie de datos en su hoja de cálculo. Para borrar la tabla por completo, seleccione la tabla y presione el botón "Eliminar"-prueba. Para volver a convertirlo en un conjunto de datos, haga clic derecho en una de las celdas, seleccione "Mesa" en el menú emergente, luego seleccione "Convertir a rango" del submenú Tabla. Las flechas para ordenar y filtrar desaparecen de los encabezados de las columnas y se eliminan las referencias a las tablas en las fórmulas de las celdas. Los encabezados de las columnas y el formato de la tabla se conservan.
- Si coloca la tabla de modo que el encabezado de la columna esté en la esquina superior izquierda de la hoja de trabajo (celda A1), los encabezados de las columnas reemplazarán los encabezados de la hoja de trabajo cuando se desplace hacia arriba. Si mueve la tabla a otro lugar, los encabezados de las columnas se perderán de vista cuando se desplace hacia arriba y tendrá que usar Paneles congelados para mantenerlos visibles
.
Artículos sobre el tema. "Crear tablas en excel"
Оцените, пожалуйста статью
Similar
Popular