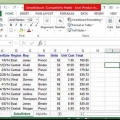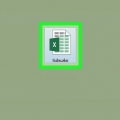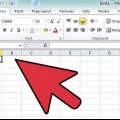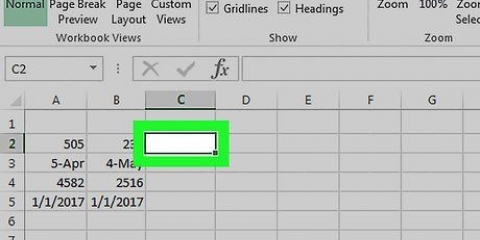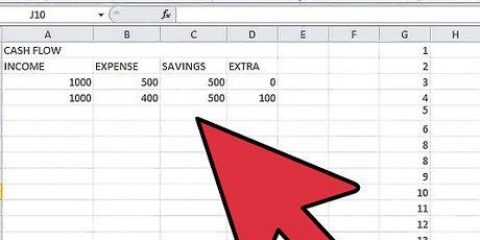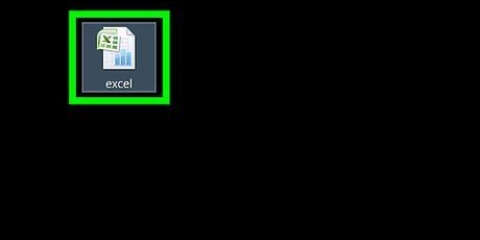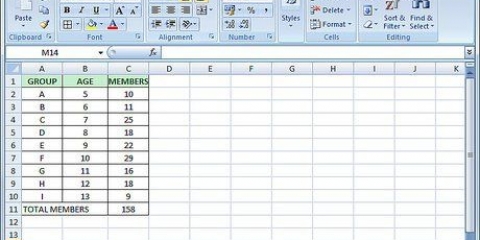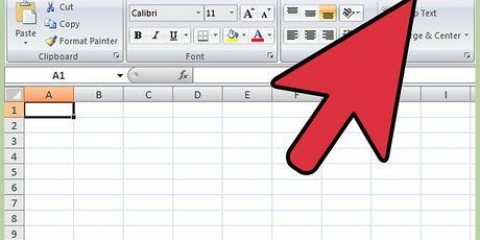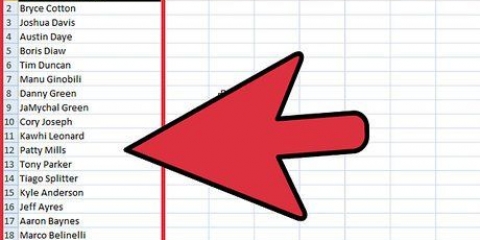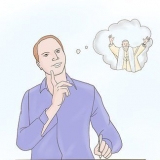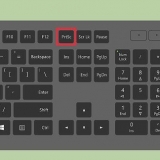Vaya a la pestaña Datos de la hoja de trabajo principal, luego seleccione el grupo Herramientas de datos. Elija `Fusionar`. Abra la función de resumen en el campo Función para la configuración de combinación de datos.






Combinar datos en excel
Contenido
Microsoft Office Excel viene con varias funciones para personalizar tablas y gráficos llenos de datos importantes. El programa también proporciona formas eficientes de combinar y resumir datos de varios archivos, también conocidos como hojas de trabajo. Los métodos comúnmente utilizados para consolidar en Excel son la fusión por posición, por categoría, mediante el uso de funciones o mediante el uso de la función Tablas dinamicas en excel. Siga leyendo para obtener más información sobre la combinación de datos en Excel para que sus datos aparezcan en una hoja de trabajo maestra como referencia para generar informes.
Pasos
Método 1 de 4: fusionar para posicionar en una hoja de cálculo de Excel

1. Verifique que los datos en cada hoja de trabajo estén en formato de lista. Asegúrese de haber eliminado todas las columnas y filas vacías y de que cada columna contenga información similar.
- Coloque cada rango de columna en una hoja de trabajo separada y formatéela correctamente. Sin embargo, no agregue un rango a la hoja de trabajo principal que desea fusionar.
- Seleccione cada rango y asígnele un nombre usando la pestaña Fórmulas, después de la flecha cerca de `Definir nombre`. Introduzca un nombre para el rango en el cuadro Nombre.

2. Formatear datos de Excel para fusionar. Haga clic en la celda superior en el extremo izquierdo donde desea colocar los datos combinados de su hoja de trabajo principal.

3. Ingrese los nombres de los rangos en la función de resumen. Haga clic en Agregar para comenzar a fusionar.

4. Actualizar la combinación. Elija `Crear enlaces a datos de origen` si desea que los datos de origen se actualicen automáticamente. Deje el cuadro en blanco si desea actualizar manualmente los datos que se fusionarán.
Método 2 de 4: determinación de categorías para fusionar datos de Excel

1. Repita las tareas del primer paso anterior para poner los datos en una vista de lista. En la hoja de trabajo principal, haga clic en la celda superior izquierda donde desea colocar los datos combinados.

2. Vaya a `Herramientas de datos`. Busque la pestaña Datos y luego haga clic en Combinar. Use la función de resumen en el cuadro Función y elija la configuración de combinación de datos. Asigne un nombre a cada rango y luego haga clic en Agregar para terminar de fusionar sus datos. Repita el proceso para actualizar sus datos consolidados como se describe anteriormente.
Método 3 de 4: usar fórmulas para fusionar datos de Excel

1. Comience con la hoja de trabajo principal. Escriba o copie las etiquetas de fila y columna que desea usar para combinar datos de Excel.

2. Seleccione la celda donde desea colocar los resultados de la combinación. En cada hoja de trabajo, escriba una fórmula que se refiera a las celdas que desea fusionar. En la primera celda donde desea agregar los datos, coloque una fórmula como: =SUMA(Departamento A!B2, Departamento B!D4, Departamento C!F8). Para fusionar datos de Excel de todas las celdas, escriba una fórmula como: =SUMA(Departamento A:Departamento C!F8)
Método 4 de 4: usar la función de tabla dinámica

1. Crear un informe de tabla dinámica. Esta característica le permite fusionar datos de Excel de múltiples rangos, con la capacidad de reorganizar categorías según sea necesario.
- Abra el asistente de tablas y gráficos dinámicos con la combinación de teclas Alt+D+P. Elija varios rangos de combinación y haga clic en Siguiente.
- Seleccione el comando `Crear los campos de la página usted mismo` y presione Siguiente.
- Vaya al cuadro de diálogo Contraer para ocultar el cuadro de diálogo en la hoja de trabajo. Seleccione los rangos de celdas en la hoja de trabajo, luego `Expandir diálogo`, luego Agregar. En la opción Campo de página, escriba 0 y elija Siguiente.
- Elija una ubicación en la hoja de trabajo para generar el informe de la tabla dinámica y presione Finalizar.
Consejos
- Con la opción de tabla dinámica también puede usar el asistente para fusionar datos de hojas de cálculo de una página, varias páginas o sin campos de página.
Artículos sobre el tema. "Combinar datos en excel"
Оцените, пожалуйста статью
Popular