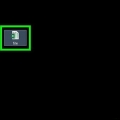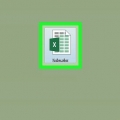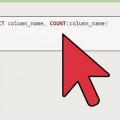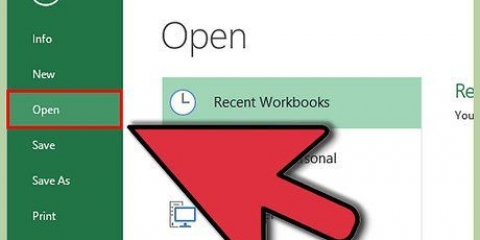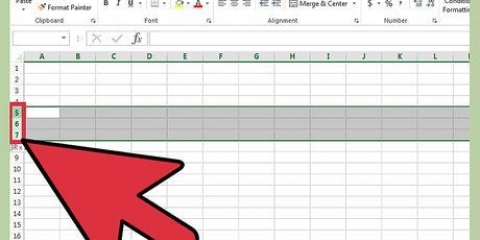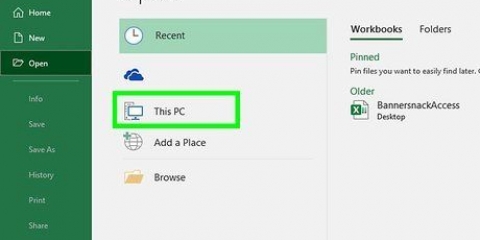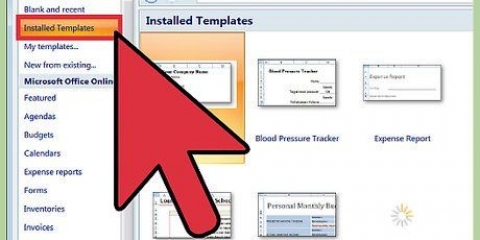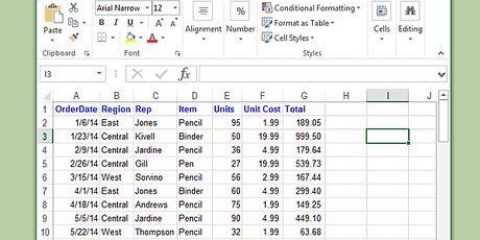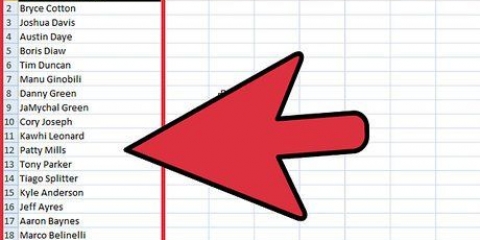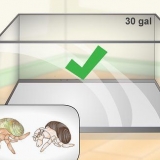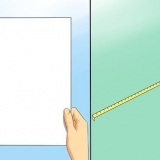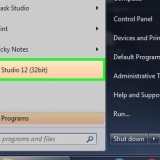Eliminar duplicados en excel
Contenido
Las hojas de trabajo de Microsoft Office Excel le permiten organizar los datos de varias maneras. Una empresa puede calcular los costos de funcionamiento, realizar un seguimiento de los clientes o mantener una lista de direcciones de correo electrónico. Antes de usar una base de datos, debe verificar si hay valores duplicados para asegurarse de no desperdiciar dinero repitiendo sus esfuerzos. Aprenda cómo eliminar datos duplicados en Excel aquí.
Pasos
Método 1 de 2: Eliminar datos duplicados manualmente

1. Abre tu base de datos en Excel. Seleccione la hoja de trabajo con la que desea trabajar.

2. Seleccione los datos que desea verificar en busca de valores duplicados. Puede seleccionarlo arrastrándolo sobre el grupo de valores en la hoja de cálculo de Excel, o puede hacer clic en el lado de una columna o fila completa para eliminar valores duplicados en bloques.

3. Haga clic en la pestaña "Hechos" en el menú principal.
Indica los valores que quieres ver en el filtro avanzado. Puede ajustar el rango de celdas.

4. haga clic en "Avanzado" en el menú desplegable. Encontrarás esto bajo una opción "Filtrar" o "Para ordenar & Filtrar," dependiendo de la versión de Excel que tengas.

5. Marque la casilla junto a "Solo registros únicos." Oculta valores duplicados, haciendo que la lista esté libre de valores duplicados.

6. Indique el lugar en la hoja de trabajo donde desea que se coloquen las celdas copiadas y filtradas. También puede colocar la lista en el mismo lugar, pero los valores duplicados simplemente se ocultarán y no se eliminarán.

7. Guarde la lista o base de datos con un nuevo nombre para borrar completamente los valores duplicados.
Método 2 de 2: usar el Administrador de duplicados

1. Abra su base de datos en Excel 2010 o posterior. Seleccione la hoja de trabajo con la que desea trabajar.

2. Guardar los datos con un nombre diferente. De esa manera, sabrá con certeza que tiene el original, en caso de que se hayan eliminado datos importantes.

3. Ir al menú principal de Excel. Tiene un color verde en Excel 2011. Haga clic en la pestaña "Hechos".

4. Seleccione el grupo de columnas o filas que desea verificar en busca de valores duplicados. Haga clic en el número o la letra en la parte superior o lateral de la columna para seleccionar toda la columna o fila.

5. presiona el botón "Los duplicados eliminan los valores duplicados" en datos.

6. Compruebe cuántos valores duplicados están presentes en las celdas seleccionadas. haga clic en "Eliminar duplicados" en la parte inferior, si el programa encontró duplicados y valores únicos.

7. Guarde su nueva copia nuevamente para asegurarse de que solo queden valores únicos.
Consejos
Si su versión de Excel no muestra el Administrador de duplicados en el grupo Datos, es posible que desee usar una macro para eliminar los duplicados. Busque e instale una macro y abra Excel nuevamente para acceder al botón "Eliminar duplicados".
Artículos sobre el tema. "Eliminar duplicados en excel"
Оцените, пожалуйста статью
Popular