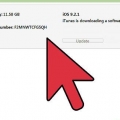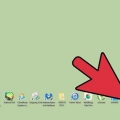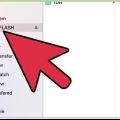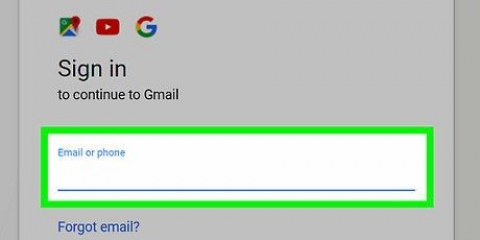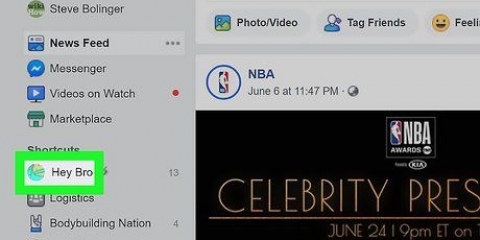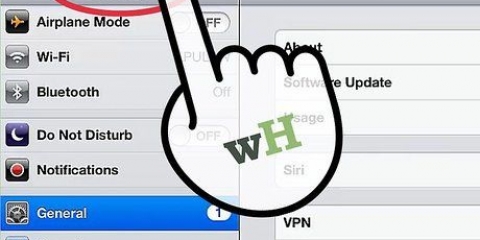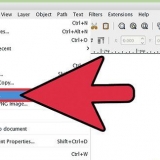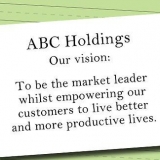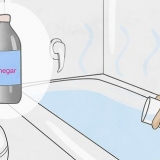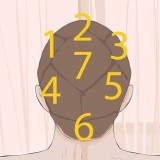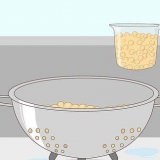Puede usar el navegador incorporado para navegar e imprimir sitios web. Para imprimir un documento desde Pages, abre el documento y haz clic en el icono de llave inglesa. Haga clic en el menú Compartir e imprimir y seleccione Abrir en otra aplicación. Ahora se le preguntará cómo desea guardar el documento. Elija su formato preferido, haga clic en el botón Elegir aplicación y seleccione HP ePrint.





Imprimir desde un ipad
Contenido
Hay varias formas diferentes de imprimir documentos e imágenes desde su iPad. Dado que Airprint se conecta a casi todas las aplicaciones de Apple, este es el programa más utilizado y práctico. Si no tiene una impresora AirPrint, hay otras formas de imprimir sus archivos.
Pasos
Método 1 de 3: Imprimir con AirPrint

1. Instalar la impresora. Para usar una impresora AirPrint, debe estar conectada a la misma red inalámbrica que su iPad. Cada impresora tiene una forma específica de conectarse pero, en general, deberá asegurarse de que el nombre de la red y la contraseña se ingresen correctamente.

2. Abra el documento que desea imprimir. Abre el archivo en tu iPad. Solo puede usar AirPrint con programas que lo admitan, como Safari, Mail, Pages y Photos.

3. Haga clic en el botón Acción. Este botón se puede encontrar en la barra superior de la pantalla del programa y parece un rectángulo con una flecha saliendo. Al hacer clic en el botón se abre un menú con varias opciones. Haga clic en el botón Imprimir.
En Pages, haz clic en el icono de llave inglesa para abrir el menú de configuración. Haga clic en Compartir e imprimir y luego en Imprimir.

4. Seleccione su impresora. Si tiene más de una impresora AirPrint conectada a la red, elija el dispositivo con el que desea imprimir actualmente. Seleccione el número de impresiones que desea realizar y haga clic en el botón Imprimir.
Método 2 de 3: Imprima con una HP ePrint

1. Instale su impresora. Si usa una impresora HP que imprime a través de la red pero no es compatible con Airprint, puede usar la aplicación HP ePrint para imprimir desde su iPad.
- Conecte su impresora a la red. Es posible que primero deba instalar los controladores en una computadora para instalar la impresora. Asegúrese de que el nombre de la red y la contraseña se hayan ingresado correctamente.

2. Instale la aplicación ePrint. La aplicación HP ePrint está disponible de forma gratuita en la App Store. Deberá activar el programa con una dirección de correo electrónico válida.

3. Seleccione la impresora. Haga clic en el botón Seleccionar impresora en la parte superior izquierda de la pantalla. Luego seleccione su impresora.

4. Registre su dirección de correo electrónico y servicios en la nube. Puede agregar cuentas de correo electrónico y en la nube a ePrint para poder imprimir correos electrónicos y documentos desde estas ubicaciones. Para agregar una cuenta de correo electrónico, haga clic en el botón Correo electrónico en la barra superior. Para agregar una cuenta en la nube, como Dropbox o Google Drive, haga clic en el botón Nube.

5. Imprime el documento. Puede establecer el color y el número de copias a través del botón Configuración de impresión en la parte inferior de la pantalla. Cuando haya ajustado su configuración, haga clic en Imprimir para imprimir el documento.
Método 3 de 3: Imprimir con Google Cloud Print

1. Instale su impresora. Su impresora debe estar conectada a la red inalámbrica e instalada tanto en la red como en su computadora. La computadora también debe estar equipada con Google Chrome.

2. Abre Chrome en tu computadora. Haga clic en el botón Menú en la parte superior derecha de la pantalla. En el botón ves tres líneas horizontales. Haga clic en Configuración. Haga clic en `Configuración avanzada` en la parte inferior de esta página. Desplácese a la configuración de Google Cloud Print y haga clic en `Iniciar sesión en Google Cloud Print.`

3. Seleccione su impresora de la lista. Haga clic en Agregar impresora. Su impresora ahora está lista para imprimir desde la nube.

4. Abre Google Chrome en tu iPad. Google Cloud Print solo funciona a través del navegador Chrome. Puedes descargarlo gratis desde la App Store. Inicie sesión en Chrome con su cuenta de Google.

5. Imprime tu página o documento. Haga clic en el botón Menú en la parte superior derecha. Seleccione `Imprimir...` y luego Google Cloud Print. Haga clic en su impresora.
Seleccione la configuración de impresión correcta y luego haga clic en el botón Imprimir. La impresión comenzará pronto.
Consejos
- Si ve el mensaje "No se encontraron impresoras AirPrint" en su pantalla cuando intenta seleccionar una impresora, asegúrese de que su impresora esté habilitada para AirPrint, encendida y que tanto la impresora como su iPad estén conectados a la red inalámbrica.
Advertencias
- Algunas impresoras AirPrint deben habilitarse a través del menú de configuración u otro software. Puede encontrar más información al respecto en el manual de usuario de su impresora.
Artículos sobre el tema. "Imprimir desde un ipad"
Оцените, пожалуйста статью
Popular