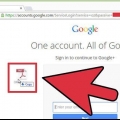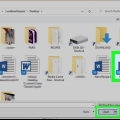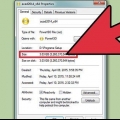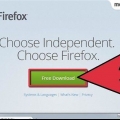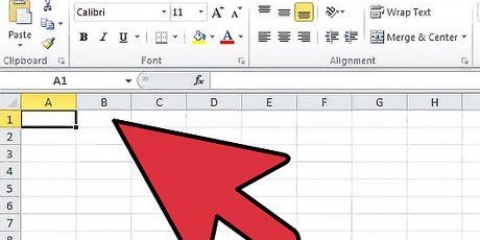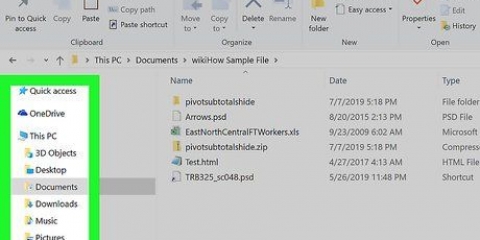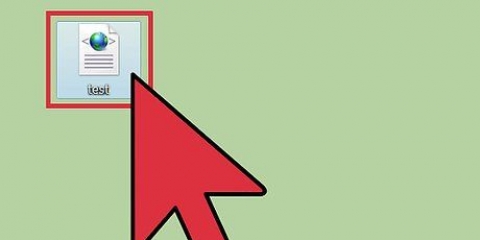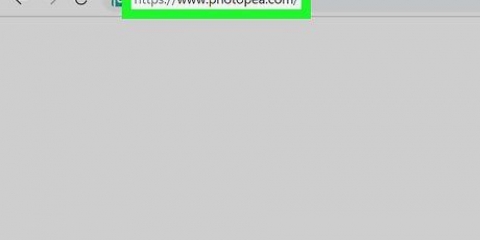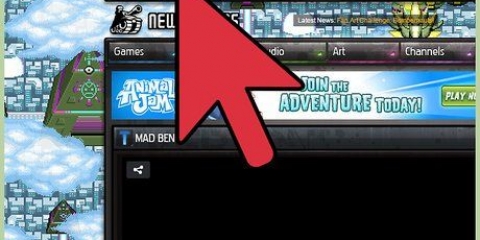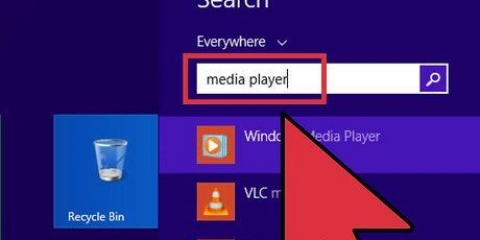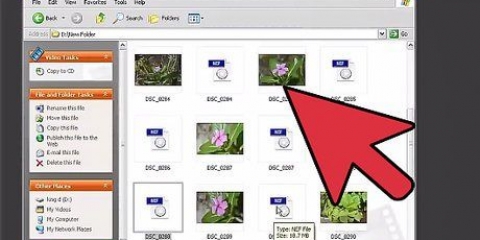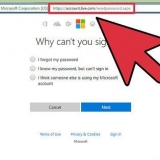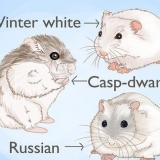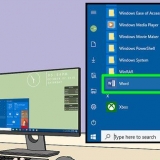Abre la barra lateral. Haga clic en el icono de la barra lateral en la parte superior de la ventana. Ahora verá una columna abierta en el lado izquierdo de la ventana con el PDF seleccionado.
Agregar un archivo. Arrastre el archivo que desea agregar a la barra lateral y colóquelo encima o debajo del primer documento que agregó, según cómo desee que se vea.
5. Guarda tu archivo. Con versiones más nuevas de Mac OS X (desde 10.7) su archivo se guardará automáticamente como el primer archivo que abrió. También puede guardar una nueva versión si lo desea. 





Combinar archivos pdf
Contenido
Su gran presentación es mañana y tiene archivos PDF de la propuesta, los dibujos del arquitecto, el informe del ingeniero y otro informe de otros 5 departamentos. Desea fusionar todo esto y entregarlo a la junta directiva en un archivo con todo información. Afortunadamente, no hay necesidad de correr a la copistería, imprimir todo y encuadernarlo de nuevo. En cambio, aquí hay algunas maneras de hacerlo fácil y rápidamente.
Pasos
Método 1 de 3: Adobe Acrobat

1. Instalar la versión completa de Adobe Acrobat. La mayoría de las computadoras vienen con Adobe Reader, pero Acrobat se diseñó originalmente específicamente para editar y administrar archivos PDF. Algunas computadoras tienen este paquete instalado por defecto. Puede usar la versión estándar o pro para este método.

2. Haga clic en el botón `Crear` en la barra de herramientas y elija `PDF desde archivo`.

3. Seleccione la opción `Combinar archivos en un PDF`. Esto le permite fusionar múltiples archivos en su computadora en un PDF.

4. Haga clic en `Agregar archivos` en la ventana que aparece a continuación. Ubique los archivos para usar en su computadora. En el momento en que haga clic en Aceptar en un archivo, se moverá al área blanca a la derecha.

5. Ordena tus archivos. Una vez que haya ordenado todos los archivos para combinar, use las teclas de flecha "arriba" y "abajo" a la izquierda de la pantalla para ordenarlos en el orden correcto.

6. Haga clic en `Combinar archivos`. Sus archivos PDF ahora se fusionarán en un solo archivo. Luego haga clic en `Guardar como`..` en `Archivo` y asigne un nombre a su nuevo PDF.
Método 2 de 3: vista previa (solo para Macintosh)

1. Seleccione sus documentos. En Finder, seleccione todos los documentos que desea fusionar.
2. Arrastre los archivos al icono del programa Vista previa. Esto abrirá los archivos directamente en Vista previa.

3. Alternativamente, puede abrir un archivo en Vista previa. Inicie la vista previa y desde el menú `Abrir`, ubique el archivo, o puede hacer clic derecho en el archivo deseado y elegir Abrir con... y luego Avance.


4. Organiza tus páginas. Una vez que haya colocado las páginas en el documento, puede hacer clic y arrastrarlas dentro de la barra lateral para ordenarlas como desee.
Método 3 de 3: NitroPDF

1. Abrir NitroPDF. Si no tiene NitroPDF, puede encontrar y descargar una versión de prueba gratuita con una simple búsqueda en Google. Esto es gratis durante 14 días, después de eso se le pedirá que compre una licencia.
2. Ubique los archivos para fusionar. Shift-clic o Control-clic en todos los archivos que desea fusionar. Es más fácil colocarlos en una carpeta por adelantado, esto hace que sea mucho más fácil de organizar.

3. Abre los archivos en NitroPDF. Mantenga presionado el botón Shift, haga clic con el botón derecho (o presione CTRL, para usuarios de Mac) y seleccione `Combinar archivos en NitroPDF.`

4. Organiza tu lista. Sus archivos ahora deberían estar ordenados en una lista, con opciones para reordenar archivos individuales a través de los botones `Mover hacia arriba` o `Mover hacia abajo`. Colócalos en el orden que quieras.

5. Establecer la calidad. Elija la resolución que desea para su nuevo archivo PDF. Listo para imprimir es la calidad más alta, listo para Office es medio y listo para Web crea el archivo más pequeño.

6. Guarda tu archivo. En la opción `Guardar PDF en...` campo que eliges donde quieres que se guarde tu nuevo archivo.

7. Haga clic en `Crear`. Esto abrirá un nuevo archivo PDF combinado en NitroPDF.
Consejos
No puede fusionar archivos con la versión gratuita de Adobe PDF.
Artículos sobre el tema. "Combinar archivos pdf"
Оцените, пожалуйста статью
Popular