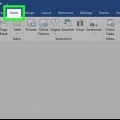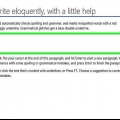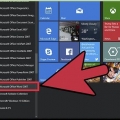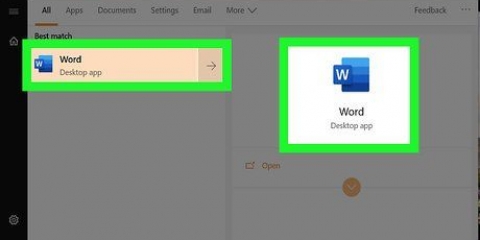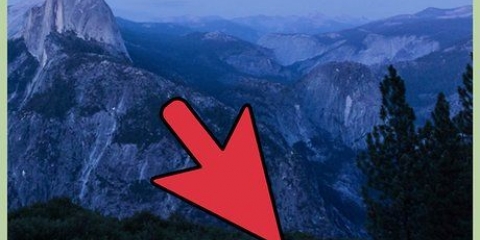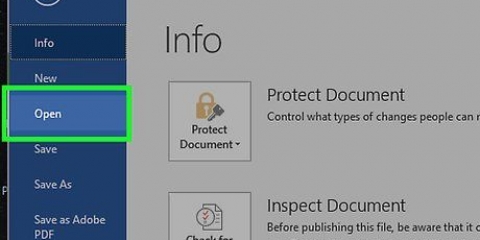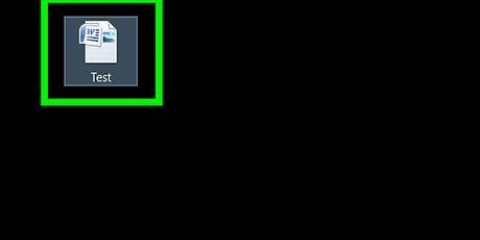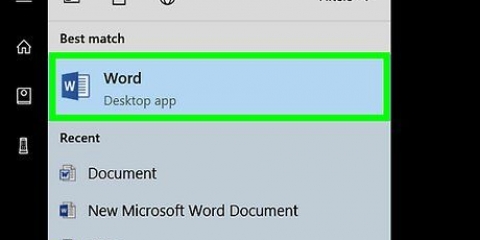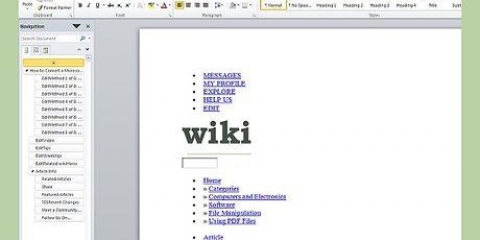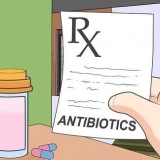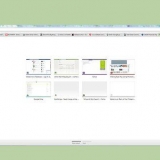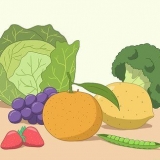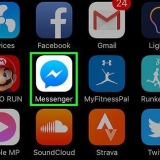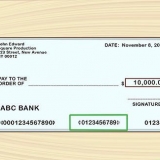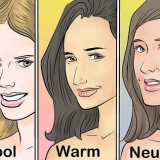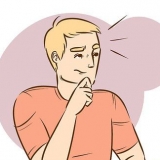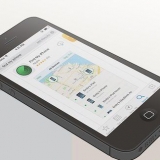Puede dejar uno de los campos de dirección (por ejemplo, el campo `Entrega`) en blanco si está imprimiendo sobres para enviarlos a otras direcciones. Lo mejor es imprimir primero un sobre como prueba para asegurarse de que la configuración sea correcta.
Imprimir en un sobre con microsoft word
Este tutorial le muestra cómo imprimir una dirección de entrega y una dirección de devolución en un sobre usando Microsoft Word. Puede hacer esto en las versiones de Windows y Mac de Microsoft Word.
Pasos
Método 1 de 2: en Windows

1. Abrir Microsoft Word. El ícono de la aplicación se parece a una `W` blanca sobre un fondo azul oscuro.

2. haga clic enDocumento vacío. Está en la esquina superior izquierda de la ventana. Esto abrirá un nuevo documento de Word.

3. Haga clic en la pestañaCorreos. Esta pestaña está en la cinta azul en la parte superior de la ventana de Word. Esto abrirá la barra de herramientas de Mailings debajo de la cinta azul.

4. haga clic enSobres. Esto se encuentra en la sección `Crear` de la barra de herramientas, que se encuentra en el extremo izquierdo de la ventana.

5. Introduce una dirección de entrega. Haga clic en el cuadro de texto debajo del encabezado "Dirección de entrega", luego escriba la dirección a la que desea que se envíe su sobre.
Asegúrese de ingresar la dirección exactamente como desea que aparezca aquí.

6. Introduce una dirección de devolución. Haga clic en el cuadro de texto debajo del encabezado "Dirección de devolución", luego escriba su dirección de devolución. Nuevamente, esto debe escribirse exactamente como desea que aparezca la dirección en el sobre.

7. haga clic enOpciones…. Esto está cerca de la parte inferior de la ventana. Una nueva ventana se abrirá.

8. Haga clic en la pestañaOpciones de sobre. Esta opción está en la parte superior de la ventana.

9. Haga clic en el menú desplegable `Tamaño del sobre`. esta en la parte superior de la ventana. Aparecerá un menú desplegable.

10. Seleccione un tamaño de sobre. Haga clic en el tamaño de su sobre en el menú desplegable.

11. Haga clic en la pestañaOpciones de impresión. Esto está en la parte superior de la ventana.

12. Seleccione un tamaño de sobre. Haga clic en una de las imágenes de un sobre que se introduce en una impresora. Así es como poner el sobre en la impresora.

13. haga clic enOK. Esto está en la parte inferior de la ventana.

14. Asegúrese de que su impresora esté encendida y conectada a su computadora. Si aún no lo has hecho luego conéctese a su impresora antes de continuar.

15. Coloque el sobre en su impresora. Asegúrese de hacer esto de acuerdo con el formato elegido.

dieciséis. haga clic enimpresión. Está en la parte inferior izquierda de la ventana Sobres. Su sobre comienza a imprimirse.
Si tiene problemas para imprimir el sobre, intente restablecer el formato predeterminado de Word.
Método 2 de 2: en una Mac

1. Abrir Microsoft Word. El ícono de la aplicación se parece a una `W` blanca sobre un fondo azul oscuro.

2. haga clic enDocumento vacío. Esto iniciará un nuevo documento de Word.
Si no ve la ventana de la plantilla cuando se inicia Word, puede hacer clic en Archivo en la barra de menú superior y luego Nuevo documento seleccionar para crear un nuevo documento en blanco.

3. Haga clic en la pestañaCorreos. Está en la parte superior de la ventana de Word.

4. haga clic enSobres. Esta opción está en el extremo izquierdo de la barra de herramientas de Mailings.

5. Introduce una dirección de entrega. Haga clic en el cuadro de texto debajo del encabezado "Dirección de entrega", luego escriba la dirección a la que desea que se envíe su sobre.
Asegúrese de ingresar la dirección exactamente como desea que aparezca aquí.

6. Introduce una dirección de devolución. Haga clic en el cuadro de texto debajo del encabezado "Dirección de devolución", luego escriba su dirección de devolución. Nuevamente, esto debe escribirse exactamente como desea que aparezca la dirección en el sobre.

7. Marque la casilla `Usar la configuración de su impresora`. Esto asegura que se utilicen los ajustes ideales de su impresora.
Omita este paso si la casilla de verificación ya está marcada.

8. haga clic enConfiguración de página…. Está en el lado derecho de la ventana. Una nueva ventana se abrirá.

9. Seleccione una opción de impresión y haga clic enOK. Puede elegir un tamaño de impresión para su sobre, que determina cómo coloca el sobre en la impresora.
También puedes seleccionar el tamaño de tu sobre aquí.

10. haga clic enOK. Esto está en la parte inferior de la ventana.

11. haga clic enOK. Este botón se encuentra en la parte inferior de la ventana "Sobre". Se abrirá una ventana de vista previa.

12. Verifique el diseño del sobre. Puede realizar cambios de última hora en el tamaño y la forma de su sobre aquí.

13. Asegúrese de que su impresora esté encendida y conectada a su computadora. Si aún no lo ha hecho, haga conexión a su impresora antes de continuar.

14. Coloque el sobre en su impresora. Asegúrese de hacer esto de acuerdo con el formato de fuente elegido.

15. Imprime el sobre. Haga clic en el elemento del menú Archivo en la esquina superior izquierda de la pantalla, luego haga clic en Impresión... en el menú desplegable. Su sobre comienza a imprimirse.
Consejos
Advertencias
- Imprimir su sobre correctamente probablemente implique prueba y error. Preste atención al comportamiento de su impresora y ajuste sus sobres en consecuencia.
Artículos sobre el tema. "Imprimir en un sobre con microsoft word"
Оцените, пожалуйста статью
Similar
Popular