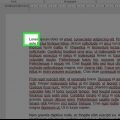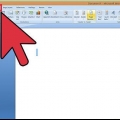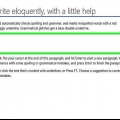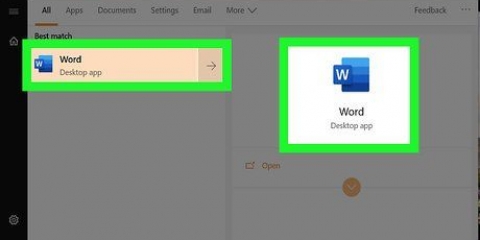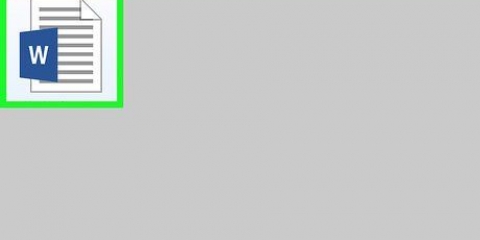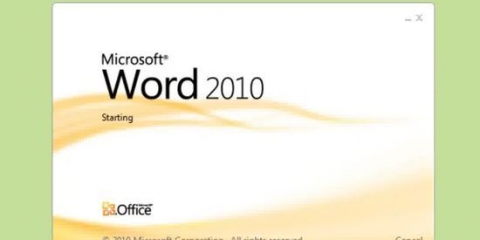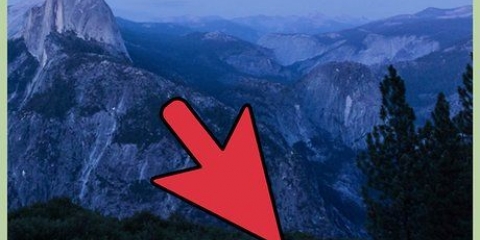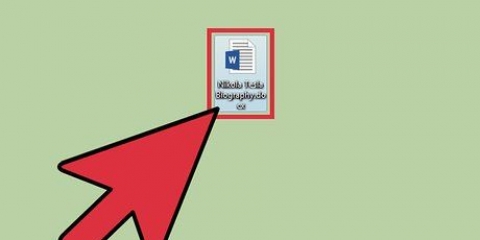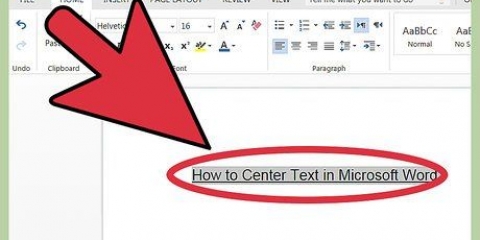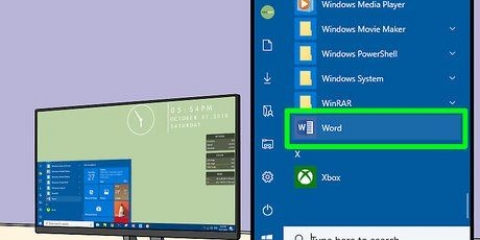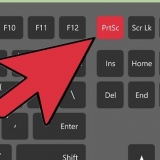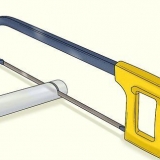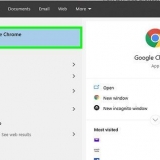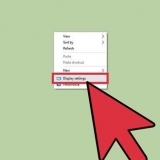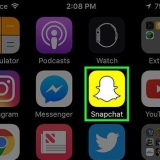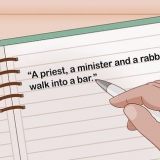Documento vacío - Un documento en blanco con formato estándar. CV y cartas de presentación - Un currículum en blanco y formateado (con carta de presentación). Informes e Informes - Un formato de documento adaptado a la academia. Portadas de fax - Un documento como portada para informes de fax. También puede buscar plantillas específicas en línea desde Word, utilizando la barra de búsqueda en la parte superior de la ventana.



portapapeles - Cuando copias texto, se guarda en tu portapapeles. Puede ver el texto copiado haciendo clic en la opción {{button}Portapapeles}}. Estilo de fuente - Desde este grupo puede cambiar la fuente, el tamaño, el color, el diseño (p. negrita o cursiva) y cambie el resaltado. Párrafo - Puede cambiar aspectos del formato de su párrafo, como el espacio entre líneas, la sangría y las viñetas, desde este grupo. Estilos – Aquí encontrará diferentes tipos de estilos de texto para diferentes situaciones (p. titulares, títulos y subtítulos). También verá aquí la popular opción `Sin espaciado`, que elimina el exceso de espacios entre las líneas de texto. Procesar – Aquí encontrará una serie de herramientas de uso común, como `Buscar y reemplazar`, que le permiten reemplazar rápidamente cierto texto con otro texto.
Mesa - Al hacer clic en esta opción, podrá crear una tabla de estilo Excel en su documento. Imagen - Utilice esta función para insertar una imagen en su documento. Encabezado, pie de página y número de página - Todas estas opciones son esenciales para escribir en formatos similares a MLA o APA. El encabezado pone un espacio en la parte superior del documento para comentarios, mientras que el pie de página en la parte inferior de la página es personalizable. Ecuación/Símbolo - Estas opciones utilizan un formato especial para representar con precisión ecuaciones simples. Puede seleccionar estas ecuaciones o símbolos del menú desplegable correspondiente.

márgenes Orientación (retrato u paisaje) Formato Columnas (es una por defecto) Marcas finales sangrar
Para un diseño rápido de la bibliografía, haga clic en el menú desplegable Bibliografía y elija una plantilla. En el grupo `Citas y bibliografía` puede cambiar el estilo de su bibliografía de APA a MLA (u otros estilos de cita). El grupo `Títulos` tiene una opción para insertar una lista de imágenes. Esto es útil para artículos científicos o documentos similares donde los datos estadísticos tienen prioridad sobre las citas.
También puede imprimir una plantilla de sobre o etiqueta haciendo clic en la opción correspondiente en la esquina superior izquierda de su pantalla. El menú Seleccionar direcciones le permite elegir contactos de Outlook, así como una lista de contactos existente en Word.
Corrector ortográfico y gramatical: haga clic en esta opción (extremo izquierdo) para encontrar errores ortográficos y gramaticales. El grupo `Cambios`: se encuentra en el extremo derecho de la barra de herramientas. Desde aquí puede habilitar la función `Rastrear cambios`, que mostrará automáticamente cualquier adición o eliminación que realice en un documento en rojo.




Formatea tu texto rápidamente. Haga esto haciendo clic derecho (o con dos dedos) en el texto seleccionado y luego eligiendo una opción del menú contextual. Cambia la fuente de tu selección. Puede hacer esto haciendo clic en la barra desplegable en la parte superior del grupo `Fuente` (pestaña `Inicio`) y luego seleccionando una nueva fuente. Poner el texto seleccionado en negrita, cursiva o subrayado. Para hacer esto, haga clic en los botones B, I o U en el grupo `Fuente` de la pestaña Inicio. Cambia el interlineado de tu documento. Esto se logra más fácilmente haciendo clic con el botón derecho en el texto seleccionado, haciendo clic en Párrafo y luego ajustando el valor de `Espaciado entre líneas` en la esquina inferior derecha de esta ventana.
Una línea roja debajo de una palabra significa que la palabra está mal escrita, una línea verde sugiere un error gramatical y una línea azul se refiere al formato. Si hace clic con el botón derecho (o con dos dedos) en una palabra subrayada, verá una sugerencia de reemplazo en la parte superior del menú contextual. Puede guardar rápidamente su documento manteniendo presionada la tecla Control (o Comando en una Mac) y haciendo clic en S.
Usando microsoft word
Contenido
Este tutorial le enseñará cómo crear, ver y dar formato a un documento de Microsoft Word.
Pasos
Parte 1 de 3: crear un documento básico

1. Abrir Microsoft Word. Haga esto haciendo doble clic en el icono de Microsoft Word.

2. Ver las plantillas disponibles. En el lado derecho de la pantalla verás varias plantillas interesantes:

3. Elige una plantilla. Esto abrirá la plantilla en Word con el formato predefinido que se le aplica. Ahora que su documento está abierto, está listo para ver las opciones de su barra de herramientas.
En caso de duda, abra un documento en blanco.
Parte 2 de 3: conocer la barra de herramientas de Microsoft Word

1. Haga clic en la pestaña Archivo. Está en la parte superior izquierda de la pantalla (o en la barra de menú para usuarios de Mac). Desde aquí tienes algunas opciones útiles en el lado izquierdo de tu pantalla:
- Información (solo PC) - Haga clic para ver las estadísticas de los documentos, como cuándo se modificaron por última vez, así como cualquier problema con los documentos.
- Nuevo - Haga clic para abrir la ventana `Nuevo documento` que muestra todas las plantillas ya formateadas. Cuando abra un nuevo documento, se le pedirá que guarde su documento anterior.
- Abrir - Haga clic para ver una lista de documentos abiertos recientemente. También puede seleccionar un directorio (por ejemplo, `Esta PC`) en el que buscar.
- Ahorrar - Haga clic aquí para guardar su documento. Si es la primera vez que guarda este documento en particular, se le pedirá que ingrese un nombre, una ubicación para guardar y el formato de archivo deseado.
- Guardar como - Haga clic aquí para guardar su documento `como` (por ejemplo, con un nombre diferente o en un formato de archivo diferente).
- Impresión - Haga clic aquí para mostrar la configuración de su impresora.
- `Partes - Haga clic para ver las opciones para compartir de este documento, incluidas las opciones de correo electrónico y nube.
- Exportar - Haga clic para crear rápidamente un PDF o cambiar el tipo de archivo.

2. Haga clic en ← en la esquina superior izquierda de su pantalla. Si está en una Mac, no tendrá esta opción: haga clic en su documento para salir del menú `Archivo`.

3. Echa un vistazo a la pestaña {{button}Inicio} para ver tus opciones de formato. En la parte superior de la pantalla, de izquierda a derecha, hay cinco subgrupos de esta pestaña:

4. Haga clic en la pestaña Insertar para ver los tipos de medios que puede colocar en su documento. La pestaña `Insertar` está a la derecha de la pestaña Inicio. La pestaña Insertar le permite agregar cosas como imágenes y números de página a su documento. De izquierda a derecha, hay una serie de opciones notables:

5. Haga clic en la pestaña Diseño para crear su propia plantilla. Está a la derecha de la pestaña Insertar.
La pestaña Diseño contiene temas y diseños prediseñados que se enumeran en la parte superior de la página.

6. Haga clic en la pestaña Diseño de página para personalizar el diseño de su página. Esta pestaña contiene opciones para cambiar los siguientes aspectos de su documento:

7. Haga clic en el botón Referencias para administrar las citas. Si tiene una página de bibliografía, también puede administrarla desde aquí.

8. Haga clic en la pestaña Correos para ver las opciones para compartir documentos. Puede ver su configuración de correo electrónico y compartir documentos de este grupo.

9. Haga clic en la pestaña Revisar. La pestaña Revisar proporciona opciones para editar documentos, como marcado y revisión. Algunas opciones importantes son:

10. Decide el conjunto de opciones que mejor se adaptan a tu trabajo. Por ejemplo, si es estudiante, probablemente usará mucho la pestaña Insertar y Referencias. Ahora que está familiarizado con las opciones de la barra de herramientas, puede formatear su primer documento de Word.
Parte 3 de 3: Organizar tu escritura

1. Abrir un nuevo documento en blanco en Word. Si tiene un documento existente, puede abrirlo en su lugar.

2. Ingrese texto. Haga esto haciendo clic en la parte vacía del documento y escribiendo.
Si ha abierto un documento existente, deberá guardar su trabajo antes de volver a formatearlo.

3. Seleccionar parte del texto. Haz clic y arrastra el cursor sobre el texto, luego suéltalo cuando hayas marcado la parte que deseas editar.

4. Piensa en lo que quieres hacer con tu texto. Algunas opciones posibles son:

5. Seguir trabajando con Word. Las opciones preferidas para sus documentos diferirán según la intención de crearlos, por lo que cuanto más trabaje dentro de su propio formato específico, más competente será.
Consejos
Advertencias
- No olvide guardar su trabajo antes de cerrar Word.
Artículos sobre el tema. "Usando microsoft word"
Оцените, пожалуйста статью
Similar
Popular