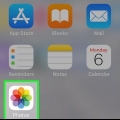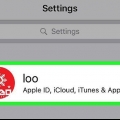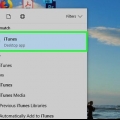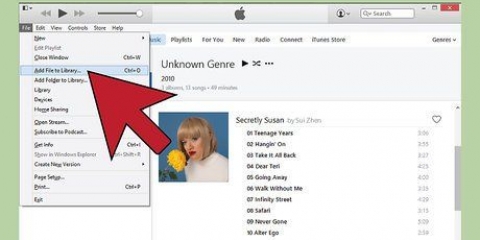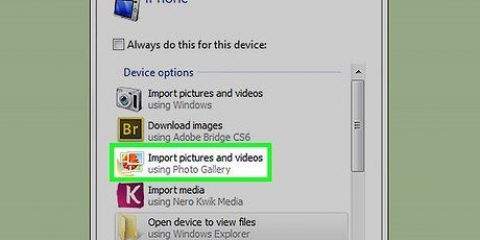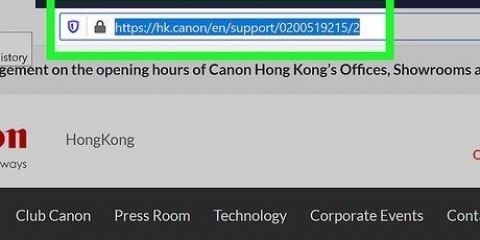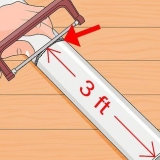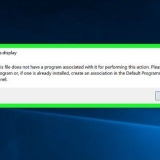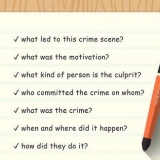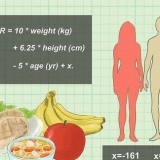">
">
Transfiere fotos del iphone a la computadora
Contenido
¿La memoria de tu iPhone está completamente llena con todas esas fotos que tomaste este fin de semana?? Es hora de transferirlos a tu computadora! Sin embargo, no siempre está del todo claro cómo hacerlo. En este artículo te explicamos diferentes métodos, para que estés preparado para nuevas tomas el próximo fin de semana!
Pasos
Método 1 de 3: Transferir fotos a una PC

2. Abra el programa Photo Gallery en su PC.

3. Haga clic en la pestaña Inicio. Luego haga clic en Importar.

5. haga clic en "Mas opciones". Seleccione la ubicación de las fotos para descargar y elija el formato de carpeta y los nombres de archivo.

7. Empezar a importar. Cuando haya terminado con la configuración, haga clic en "Importar".
Método 2 de 3: Foto"transferir correos electrónicos a una Mac manualmente
1. Conecta tu iPhone. Use el cable que viene con el iPhone y conecte uno a su teléfono y el otro a su computadora.

3. Selecciona tu iPhone. En iTunes, verá el ícono de su iPhone debajo "Dispositivos". Haz clic para ver todas las fotos nuevas en el rollo de tu cámara.
Tenga en cuenta que las fotos pueden tardar un poco en aparecer dependiendo de la cantidad de fotos que se importen.

1. Enciende tu iPhone "Mi transmisión de fotos" en. Toque Configuración, luego toque iCloud.

2. Toque en "secuencia de fotos" (iOS 6) o "fotos" (ios 7).

4. Ajustar las preferencias de iPhoto. Seleccione "Preferencias…" en el menú de iPhoto.

5. Cambiar "Importar automáticamente" en. Haga clic en la pestaña "secuencia de fotos" y marque la casilla junto a "Importar automáticamente" en.

Artículos sobre el tema. "Transfiere fotos del iphone a la computadora"
Оцените, пожалуйста статью
Similar
Popular