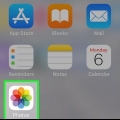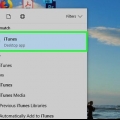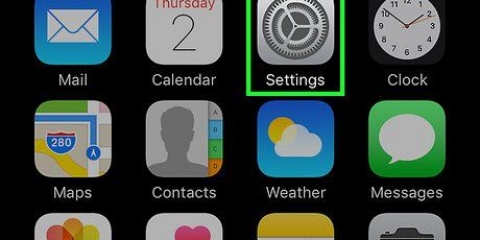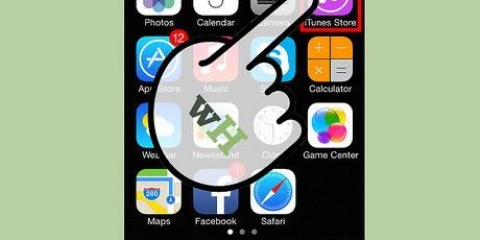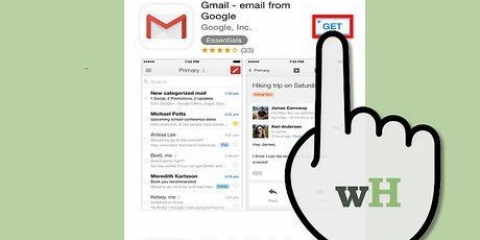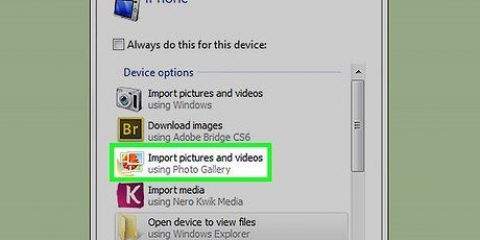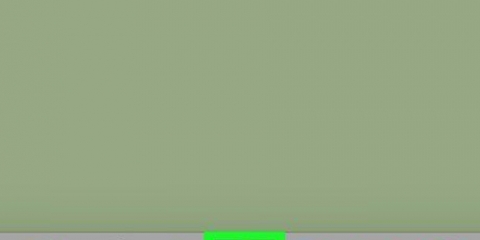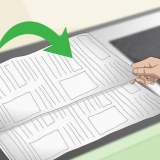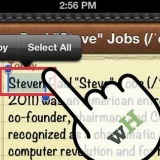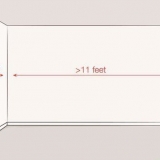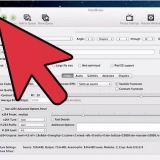Si no ha iniciado sesión, presione Iniciar sesión en su iPhone, ingrese su ID de Apple y contraseña, luego toque Iniciar sesión. Es posible que este paso no sea necesario si está utilizando una versión anterior de iOS.





Si iTunes te pide la versión más reciente descarga, luego haz esto. 


Si ve "Fotos de iCloud activadas" en lugar de "Sincronizar fotos", entonces sus fotos ya se han sincronizado con iCloud y ahora están disponibles en su iPhone. Para cambiar de la biblioteca de fotos de iCloud a iTunes, deberá desactivar la biblioteca de fotos de iCloud en su iPhone: abra Configuración, toque su ID de Apple, toque iCloud, toque Fotos, luego deslice la biblioteca de fotos de iTunes a la posición `Desactivado` (blanco ). Cuando se le solicite, debe seguir las instrucciones en pantalla para descargar sus fotos antes de continuar.









Si no ve su iPhone, asegúrese de que el dispositivo esté lo suficientemente cerca (dentro de unos pocos metros) y que AirDrop esté encendido. Si se le solicita que active Bluetooth y Wi-Fi, hágalo. http://www.itunes.com.
http://www.itunes.com. No olvides hacer una copia de seguridad de tu iPhone! ">">">
Pon fotos en tu iphone
Este artículo te enseñará cómo transferir fotos para que puedas verlas en tu iPhone.
Pasos
Método 1 de 3: Usar iCloud

2. Presiona tu ID de Apple. Esta es la sección superior en el menú Configuración que contiene su nombre junto con una imagen si ha agregado una.

3. Presiona el botón de iCloud. Se encuentra en la segunda sección del menú.

5. Deslice `Biblioteca de fotos de iCloud` a la posición `Encendido`. se pondrá verde. Las fotos que tome con su dispositivo y las fotos ya existentes en su Camera Roll ahora se almacenarán en iCloud.
Si desea ahorrar espacio de almacenamiento en su dispositivo, debe presionar `Optimizar el almacenamiento del iPhone` para guardar versiones más pequeñas de fotos en su dispositivo.

6. Deslice `Subir a mi transmisión de fotos` a la posición `Encendido`. Todas las fotos nuevas que tome con su dispositivo ahora se sincronizarán con todos los dispositivos en los que haya iniciado sesión con su ID de Apple cuando esté conectado a Wi-Fi.

8. Abre la aplicación Fotos. Esta es una aplicación blanca con un ícono de una flor multicolor.

9. Toque Álbumes en la esquina inferior derecha de la pantalla.

1. Abre iTunes en tu computadora. El ícono se parece a una nota musical multicolor sobre un fondo blanco con un anillo multicolor en el exterior.

2. Conecta tu iPhone a tu computadora. Con el cable de su iPhone, puede conectar el extremo USB a su computadora y el otro extremo al puerto de carga de su iPhone.

4. Haga clic en Fotos en el panel izquierdo de la ventana junto al icono de la cámara.

5. Marque `Sincronizar fotos`. Está en la parte superior del panel derecho de la ventana.

7. Seleccione una carpeta para sincronizar. La carpeta o aplicación que elija debe ser la carpeta o aplicación donde guarde sus fotos.

8. Haz clic en Todas las fotos y álbumes. Todo en la carpeta o aplicación que seleccionó ahora se incluirá en la sincronización.
Haga clic en `Contener videos` si también desea sincronizar videos con su iPhone.

10. Abra la aplicación Fotos en su iPhone. Las fotos sincronizadas ahora están disponibles tanto en su iPhone como en su escritorio.
Si utiliza la sincronización automática entonces las fotos se sincronizarán automáticamente cada vez que conectes tu iPhone.
Método 3 de 3: Con AirDrop

1. Abra el Panel de control en su iPhone. Haga esto deslizando hacia arriba desde la parte inferior de la pantalla.

3. Toca Todos en el centro del menú emergente.

4. Abra la aplicación Fotos en otro dispositivo. Esta es una aplicación blanca con el icono de una flor multicolor.

6. Presione o haga clic en Todas las fotos. Este es uno de los álbumes en la pantalla, probablemente en la esquina superior izquierda.

7. Selecciona una foto. Haz esto presionando la foto que deseas compartir.

9. Presione o haga clic en AirDrop. Está en el medio del menú Compartir en iPhone o iPad. En Mac, está en el medio del menú desplegable.

10. Presiona o haz clic en el nombre de tu iPhone.
 http://www.itunes.com.
http://www.itunes.com.Artículos sobre el tema. "Pon fotos en tu iphone"
Оцените, пожалуйста статью
Similar
Popular