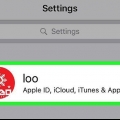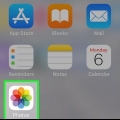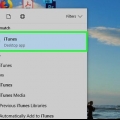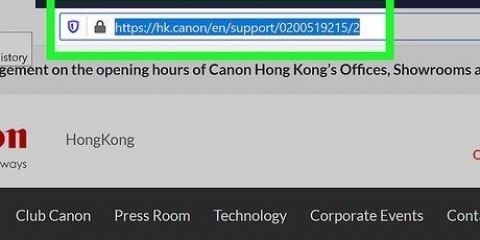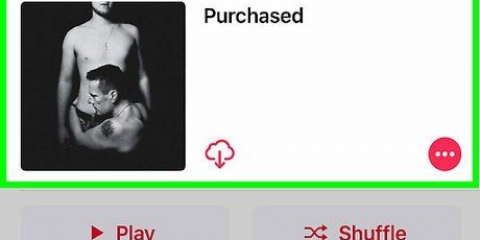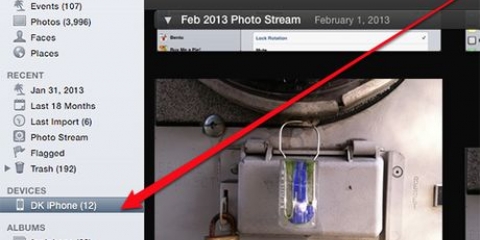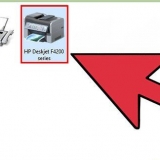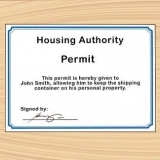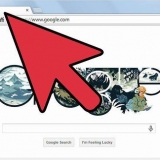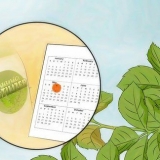Con Windows 10, haga clic en Subirse. Dependiendo de su versión de Windows, tendrá la opción de seleccionar o editar las fotos y videos que desea transferir.
Si está utilizando Windows 10 y el programa Apple Photo"s instalado, debería abrirse un cuadro de diálogo cuando conecte su iPhone a través de USB. haga clic en Importar para transferir las fotos desde su iPhone al programa Fotos en su PC. 





Si no ha iniciado sesión, toque Inicia sesión en tu iPhone, luego ingrese su ID de Apple y contraseña y toque Acceso. Es posible que una versión anterior de iOS no requiera este paso.

 iCloud en un navegador web y haga clic en Fotos. Esto funciona en todas las versiones de Windows. O:
iCloud en un navegador web y haga clic en Fotos. Esto funciona en todas las versiones de Windows. O:Si tienes Windows 10 puedes abrir el programa Fotos de Apple. Ese es el programa con el icono de la flor en todo tipo de colores. 

Haga clic en el botón de descarga. Reconoces el botón por el icono de una nube con una flecha hacia abajo en la parte superior de la ventana En el cuadro de diálogo que se abre, seleccione una ubicación para guardar sus fotos.
Transfiere fotos del iphone a la pc
En este artículo, le mostraremos cómo transferir fotos desde su iPhone a una PC con Windows.
Pasos
Método 1 de 3: usar la reproducción automática

2. Haga clic en Importar... El texto exacto depende de la versión de Windows que esté utilizando.

3. Haga clic en Siguiente. Está en la esquina del cuadro de diálogo.

1. Conecta tu iPhone a tu PC. Use el cable USB que vino con su iPhone.

3. Haga clic en el icono de iPhone. Aparecerá en la esquina superior izquierda de la ventana de iTunes.

4. Haz clic en Fotos. Esto está en la columna izquierda de la ventana.

6. Seleccione una carpeta. Haga esto en el cuadro de diálogo que ahora se abre, luego haga clic en OK.

7. Haga clic en Aplicar. Está en la esquina inferior derecha de la ventana. Ahora se guardan las opciones de sincronización seleccionadas.

1. Abre la configuración de tu iPhone. Es una aplicación gris con engranajes, normalmente está en tu pantalla de inicio.

2. Toca tu ID de Apple. Está en la sección superior del menú Configuración, tu nombre y tu foto se pueden ver aquí.

4. Toca Fotos. Esto está en la parte superior de la sección "Aplicaciones que usan iCloud".

6. Desliza la opción "Subir a My Photo Stream" a la posición de encendido. Ahora, todas las fotos nuevas que tomó con su iPhone se sincronizarán con todos los dispositivos en los que haya iniciado sesión con su ID de Apple y conectados a Wi-Fi.
 iCloud en un navegador web y haga clic en Fotos. Esto funciona en todas las versiones de Windows. O:
iCloud en un navegador web y haga clic en Fotos. Esto funciona en todas las versiones de Windows. O:Debe iniciar sesión en Fotos con su ID de Apple y tener activada la biblioteca de fotos de iCloud.

8. Haga clic en Álbumes. Esto está en la parte superior de la ventana.

9. Haga clic en Todas las fotos. Este es uno de los álbumes en la pantalla, probablemente arriba a la izquierda. Después de sincronizar su iPhone y PC con iCloud, las fotos de su iPhone aparecerán en esta carpeta.
Si ha iniciado sesión en iCloud en un navegador web, puede hacer clic en una foto que desea descargar (mantenga presionada la tecla de control para seleccionar varias fotos).
Artículos sobre el tema. "Transfiere fotos del iphone a la pc"
Оцените, пожалуйста статью
Similar
Popular