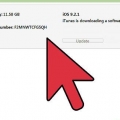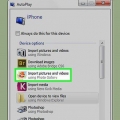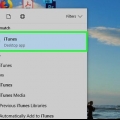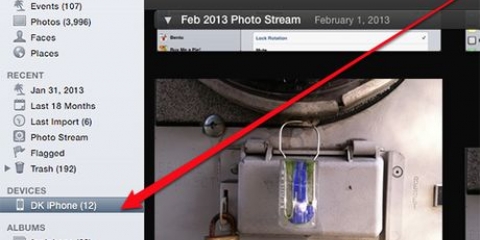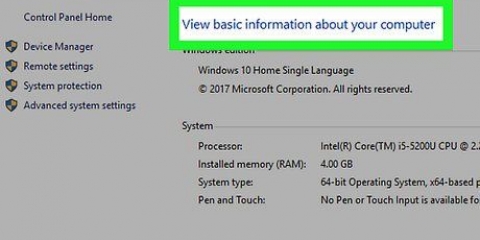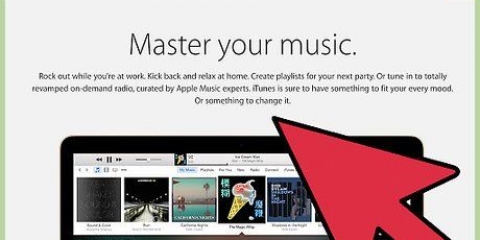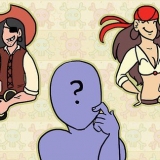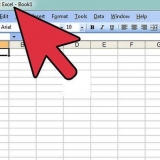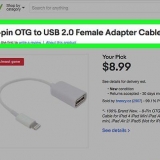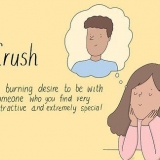https://hk.canon/es/support/0200519215/2 en su navegador.
https://hk.canon/es/support/0200519215/2 en su navegador.


















Haga clic en `Red` en el lado izquierdo de la ventana. Haga doble clic en el nombre de su cámara. Sigue las instrucciones en la pantalla.







En la mayoría de los casos, usar el cable USB de su cámara y la aplicación de fotos predeterminada en su computadora será más rápido que usar CameraWindow. ">">
Transfiere fotos de la cámara canon a la pc con camerawindow
Contenido
Este artículo le enseñará cómo usar el programa Canon CameraWindow para transferir fotos entre su cámara Canon y su computadora. Recuerda que tu cámara Canon debe tener WiFi para conectarse a CameraWindow. Además, CameraWindow es un programa obsoleto, por lo que es posible que los modelos de cámara lanzados después de 2015 no puedan usar este programa.
Pasos
Parte 1 de 4: Descarga y extrae Canon CameraWindow
 https://hk.canon/es/support/0200519215/2 en su navegador.
https://hk.canon/es/support/0200519215/2 en su navegador.
2. haga clic enDescargar ahora. Este es un botón rojo en el medio de la página. El archivo ZIP CameraWindow ahora se descargará a su computadora.
Es posible que deba seleccionar una ubicación de descarga o confirmar que desea descargar el archivo antes de que comience la descarga.

3. Haga doble clic en el archivo ZIP descargado. Está en la ubicación de descarga predeterminada de su navegador (o la ubicación que seleccionó). Esto abrirá el archivo ZIP.

5. haga clic enDesempacar todo en la barra de herramientas.

6. haga clic endesempacar Cuando se le solicite. Está en la parte inferior de la ventana emergente. Esto extraerá el contenido del archivo ZIP en una carpeta normal y esta carpeta se abrirá. Una vez que se completa la extracción, puede abrir CameraWindow.
Asegúrese de que la casilla `Mostrar archivos extraídos cuando esté completo` esté marcada; de lo contrario, deberá abrir la carpeta extraída (normal) que aparece antes de continuar.
Parte 2 de 4: Instalación de CameraWindow

2. Seleccione una región. Haga clic en la región donde vive actualmente.

3. Seleccione un país. En el medio de la ventana, haga clic en el país donde reside actualmente.

5. Selecciona un idioma. Haga clic en el idioma en el que desea usar CameraWindow.

6. haga clic enOK Cuando se le solicite. Esto lo llevará a la página de confirmación de la instalación.

8. haga clic ensí Cuando se le solicite. Esto iniciará la instalación de CameraWindow.

9. haga clic enEl proximo en la esquina inferior derecha de la ventana.

11. haga clic enEl proximo en la esquina inferior derecha de la ventana.

12. haga clic enCompleto en medio de la pagina. Esto cerrará la ventana y el procedimiento de instalación. En este punto, puede conectar su cámara a su computadora.
Parte 3 de 4: conectar la cámara a la computadora

2. Enciende tu camara. Cambie su cámara a la posición `Encendido` o presione el ícono `Inicio`
para hacer esto.
4. Abre el menú Wi-Fi. Desplázate con las flechas de tu cámara hasta que veas la opción `Wi-Fi` o `Redes` y selecciónala presionando el botón `FUNC`. COLOCAR`.

5. Ingrese un apodo para su cámara cuando se le solicite. Si se le solicita que escriba un apodo para su cámara, hágalo seleccionando las letras del menú en pantalla. Debe configurar este apodo para que su computadora reconozca la cámara.

7. SeleccioneAgregue un dispositivo… en el menú de la computadora. Esto abrirá una lista de redes Wi-Fi disponibles.

8. Seleccione el nombre de la red de su computadora. Desplácese hacia abajo hasta que vea el nombre de la red a la que está conectada su computadora y luego presione el botón `FUNC`. SET” para seleccionar esta red.

10. Seleccione su computadora. Desplácese hasta que vea el nombre de su computadora y selecciónelo con el botón `FUNC`. COLOCAR`. Esto conectará su cámara a su computadora.
Es posible que deba seleccionar `Automático` primero cuando se le solicite configurar su configuración de red.
Parte 4 de 4: Transferir fotos

1. Instale los controladores para su cámara si es necesario. Si no ha conectado previamente la cámara a su computadora a través de USB, deberá instalar los controladores de la cámara haciendo lo siguiente:
. - Explorador abierto

2. Inicio abierto
. Para hacer esto, haga clic en el logotipo de Windows en la esquina inferior izquierda de la pantalla.
3. Abrir ventana de cámara. escribe ventana de la cámara en la pantalla de inicio, luego haga clic en "CameraWindow" en la parte superior de la lista de resultados de búsqueda.

5. Haga clic en la pestañaImportar en la parte superior de la ventana Configuración.

6. haga clic enConfiguración de carpeta. Esta pestaña está cerca de la parte superior de la ventana.

8. Seleccione una carpeta. Haga clic en la carpeta que desea usar para guardar las fotos transferidas, luego haga clic en "Abrir" o "Seleccionar carpeta" en la esquina inferior derecha de la ventana emergente.

9. haga clic enOK parte inferior de la ventana. Esto guardará su configuración y cerrará la ventana Configuración.

11. haga clic enImportar todas las imágenes. Esto está en el medio del menú. Las fotos de su cámara ahora se transferirán a su computadora.
Si desea importar imágenes específicas, haga clic en `Seleccionar imágenes para importar`, seleccione cada imagen que desee importar y haga clic en la flecha `Importar` en la esquina inferior derecha de la ventana.

12. Espere a que se complete la importación. Una vez que la barra de progreso en el medio de la ventana haya desaparecido, tus fotos habrán sido transferidas. Los encontrará en la carpeta que seleccionó anteriormente.
Consejos
Si no puede instalar los controladores necesarios para su cámara a través de su red, intente conectar su cámara a su computadora con el cable USB e instale los controladores.
Advertencias
Artículos sobre el tema. "Transfiere fotos de la cámara canon a la pc con camerawindow"
Оцените, пожалуйста статью
Similar
Popular