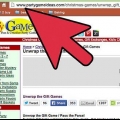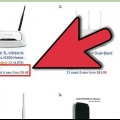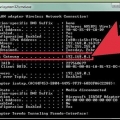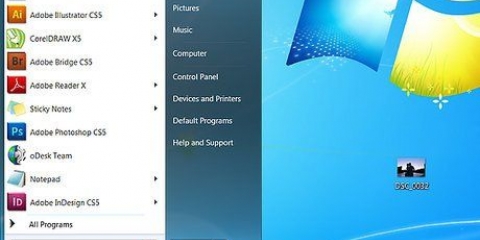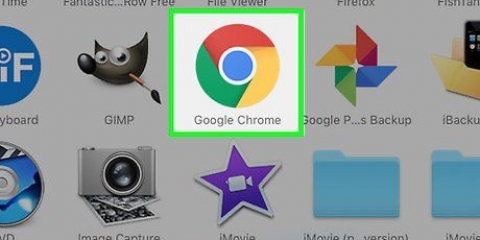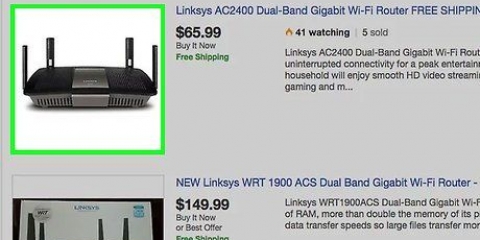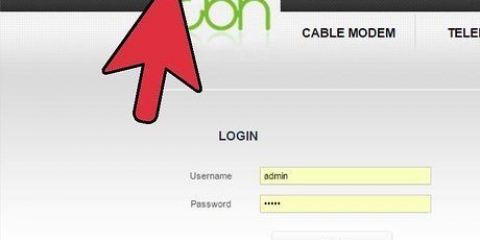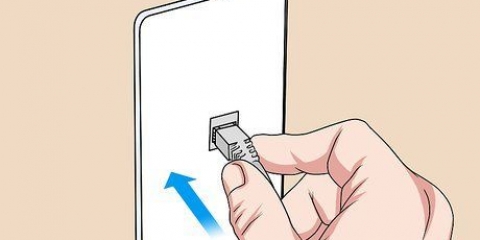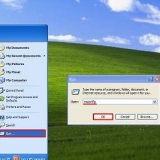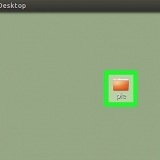Linksys - http://192.168.1.1 3Com - http://192.168.1.1 enlace d - http://192.168.0.1 Belkin - http://192.168.2.1 equipo de red - http://192.168.1.1 Por lo general, puede encontrar la dirección IP de un enrutador en el manual o, a veces, en la parte inferior del enrutador. También puede buscar en línea en el sitio web del fabricante.
Encontrará la configuración predeterminada de nombre de usuario y contraseña en el manual de usuario de su enrutador. A veces puede encontrar esto en la parte inferior del enrutador. `admin` es el nombre de usuario más común. `admin` o `contraseña` son las contraseñas más comunes.
Restablezca su enrutador presionando el botón de reinicio. Por lo general, este es un botón pequeño que solo puede presionar con el extremo de un clip o algo similar. A veces es solo un botón que puedes presionar con la mano. Después de presionar el botón, espere 30-60 segundos. Luego ingresa nuevamente la dirección IP del enrutador en la barra de direcciones de un navegador y luego ingresa la combinación de nombre de usuario/contraseña.



Asegúrese de que la casilla de verificación junto a `Habilitar transmisión de SSID` esté marcada. El canal (Channel) debe configurarse en automático (Auto). Si hay muchas redes inalámbricas en su área, esta configuración permite que su enrutador cambie a otro canal, si es necesario.




Nombre/Nombre del servicio: este es el nombre del programa para el que desea abrir el puerto. El nombre solo está destinado a que pueda reconocerlo fácilmente en una lista. Protocolo: las opciones son TCP, UDP y TCP/UDP. Encuentre en la documentación del programa en cuestión qué protocolo elegir. Puerto de inicio externo: este es el primer puerto en el rango de puertos que desea abrir. Puerto final externo: este es el último puerto del intervalo de puertos que desea abrir. Si solo desea abrir un puerto, ingrese el mismo puerto aquí que con el `Puerto de inicio`. Marque la casilla que indica que desea utilizar el mismo rango de puertos para los puertos internos (Internal Ports), o ingrese la misma información nuevamente. Dirección IP interna: esta es la dirección IP de la computadora para la que desea abrir el puerto.




Configurar un enrutador
Contenido
Su enrutador es la columna vertebral de su red. Al configurar correctamente su enrutador, se protege de los intrusos, puede conectar de forma segura todos sus dispositivos e incluso puede asegurarse de que sus hijos no vean cosas que no están diseñadas para ellos. Siga los pasos de este artículo para configurar correctamente su enrutador en minutos.
Pasos
Método 1 de 4: Conexión al enrutador

1. Conecte su enrutador a su computadora y su módem. Use cables Ethernet para conectar su módem al puerto WAN/WLAN/Internet en el enrutador y para conectar su computadora al puerto 1,2,3 o 4 en el enrutador.

2. Abre un navegador. Puede acceder a la página de configuración de su enrutador en cualquier computadora conectada a la red. Pero funciona mejor si usa una computadora conectada al enrutador con un cable ethernet.

3. Introduzca la dirección del enrutador. Accede a la página de configuración de su enrutador ingresando la dirección IP del enrutador en la barra de direcciones de un navegador. La dirección IP varía según la marca, pero la mayoría de las marcas usan aproximadamente la misma dirección. Aquí hay una lista de algunas marcas populares y sus direcciones IP:

4. Ingrese su nombre de usuario y contraseña. Si nunca ha cambiado la configuración, ahora deberá ingresar una combinación de nombre de usuario/contraseña establecida por el fabricante. Con otros enrutadores no tiene que ingresar un nombre de usuario y contraseña.

5. Reinicie su enrutador si no puede acceder a la página de configuración. Si ha realizado los pasos anteriores y aún no puede acceder a la página, reinicie el enrutador para que todo se restablezca a los valores predeterminados de fábrica. Esto deshará todos los cambios. Esto puede ser útil si ha comprado un enrutador de segunda mano que todavía tiene la configuración del usuario anterior establecida.

6. Establecer un nuevo nombre de usuario y contraseña. Es muy peligroso no cambiar el nombre de usuario y la contraseña configurados de fábrica. Cambie esto inmediatamente después de acceder a la página de configuración del enrutador. Por lo general, puede cambiar esto en la sección `Administración`.
Elija un nombre de usuario y una contraseña que sean difíciles de adivinar. Una contraseña segura y difícil de descifrar contiene números, símbolos, letras mayúsculas y minúsculas.
Método 2 de 4: configurar una red inalámbrica

1. Comprueba tu configuración de Internet. Verifique la configuración de DHCP y DNS del enrutador. estas configuraciones generalmente se pueden encontrar en el menú `Internet`, `Configuración` o `Inicio`. La configuración debe ser `Automático` o algo similar a menos que su ISP requiera una configuración de enrutador diferente.
- Con muchos enrutadores encontrará un botón de prueba en el menú `Internet`. Haga clic en este botón para ver si su configuración de Internet está configurada correctamente.

2. Abra la configuración de Internet inalámbrico. Este menú probablemente se llame `Inalámbrico`, `Configuración inalámbrica`, `Configuración básica` o algo similar. En esta página encontrará las configuraciones `SSID`, `Channel`, `Encryption` y otras configuraciones.

3. Nombra tu red. Puede hacerlo en el campo llamado `SSID`. Si ingresa un nombre en este campo, verá este nombre en la lista de redes disponibles en su computadora. No proceses información personal en nombre de tu red, porque el nombre es público.

4. Elija el método de cifrado inalámbrico. Esto probablemente se llame `Cifrado inalámbrico` u `Opciones de seguridad`. Aquí puede elegir cómo se encripta el tráfico de datos. Las opciones en la mayoría de los enrutadores son WEP, WPA-PSK y WPA2-PSK.
WPA2 es el método de cifrado más seguro, si todos sus dispositivos admiten este método, lo mejor es elegirlo. Los dispositivos más antiguos generalmente no son compatibles con WPA2.

5. Elige una clave. Una clave o contraseña es lo que necesita ingresar para conectarse a la red inalámbrica. Elija una contraseña segura para dificultar el acceso a su red. Nunca deje su red activa sin una contraseña, porque entonces todos pueden usarla y posiblemente conectarse a todos sus dispositivos a través de la red.

6. Aplicar la configuración. Una vez que haya dado un nombre a la red (SSID), elegido el tipo de encriptación y establecido una contraseña, haga clic en el botón `Aplicar` o `Guardar`. Esto iniciará la red inalámbrica. El enrutador tardará un momento en procesar los cambios y luego su red será visible en sus dispositivos inalámbricos.
Método 3 de 4: Reenvío de puertos

1. Abra el menú `Reenvío de puertos` si desea abrir un puerto específico. Por lo general, puede encontrar esto en el menú "Avanzado" en la página de configuración del enrutador.

2. Agregar una nueva línea. Haga clic en el botón `Agregar regla` o `Agregar servicio` o algo similar. Esto abre un formulario en el que puede ingresar información sobre un puerto abierto en el enrutador.

3. Guardar la nueva línea. Presione `Guardar` o `Aplicar` y espere a que se guarden los cambios. El programa ahora puede acceder al puerto que abrió desde la computadora cuya dirección IP especificó.
Método 4 de 4: Bloquear sitios web

1. Abra el menú `Bloquear sitios`. Por lo general, puede encontrar esto en "Seguridad" o "Controles parentales". Puede elegir bloquear sitios para todos los dispositivos en la red, o puede bloquear sitios web solo para sus dispositivos elegidos. Por lo general, también puede elegir ciertos momentos en los que los sitios web están bloqueados.

2. Agregar un sitio web a la lista. Las opciones varían según el enrutador. Algunos enrutadores le permiten bloquear sitios en función de ciertas palabras (palabras clave), a veces solo puede bloquear direcciones específicas de sitios web. Complete la información de los sitios web que desea bloquear.

3. Permitir que ciertas computadoras visiten las páginas bloqueadas. Puede especificar las direcciones IP de las computadoras a las que desea permitir el acceso a los sitios web bloqueados.
Esto puede ser útil si no desea que ciertos sitios web estén accesibles en los dispositivos de sus hijos.

4. Establecer un horario de bloqueo. Probablemente encontrará esto en un submenú. Por lo general, puede seleccionar ciertos días de la semana u horas del día en que los sitios web están bloqueados. Cuando termines, presiona el botón `Guardar`.
Artículos sobre el tema. "Configurar un enrutador"
Оцените, пожалуйста статью
Similar
Popular