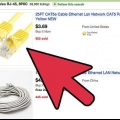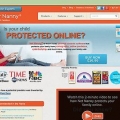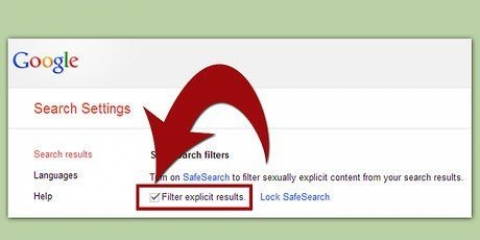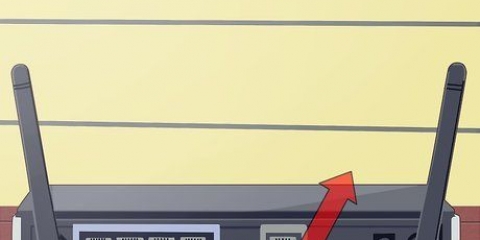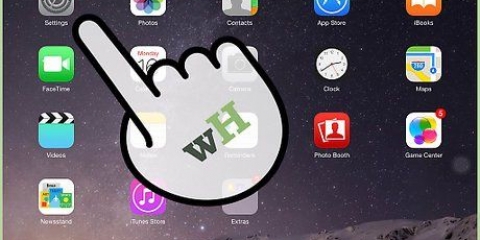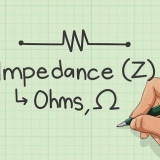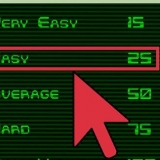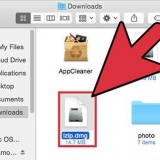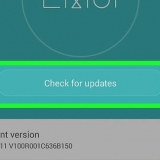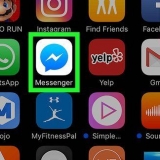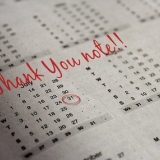Linksys - http://192.168.1.1 D-Link/Netgear - http://192.168.0.1 Belkin - http://192.168.2.1 ASUS-http://192.168.50.1/ EN&T U-verso - http://192.168.1.254 Comcast-http://10.0.0.1






Linksys - http://192.168.1.1 D-Link/Netgear - http://192.168.0.1 Belkin - http://192.168.2.1 ASUS-http://192.168.50.1/ EN&T U-verso - http://192.168.1.254 Comcast-http://10.0.0.1



208.67.222.222 208.67.220.220






Ventanas – Prensa ⊞ ganar+R y tipo ipconfig /flushdns para borrar su DNS. Ahora puede probar la configuración de su filtro. Mac: abra el terminal desde la carpeta `Utilidades`. escribe dscacheutil -flushcache para borrar el DNS, y luego sudo killall -HUP mDNSResponder para reiniciar el servicio DNS. Probablemente se le pedirá que ingrese su contraseña de administrador.
Bloquee sitios web no deseados en su enrutador
Contenido
Si desea mantener las miradas indiscretas alejadas de ciertos sitios web, entonces no tiene que gastar dinero en un programa de monitoreo de Internet. Puede usar la configuración de su enrutador para bloquear sitios web no encriptados. Si los sitios web que intenta bloquear están encriptados, puede usar un servicio gratuito como OpenDNS para filtrar los sitios que desea bloquear.
Pasos
Método 1 de 2: Usar la función de bloqueo de tu enrutador

1. Compruebe si el sitio que está bloqueando está encriptado o no. La mayoría de los enrutadores domésticos permiten el acceso a cifrado (https://) no bloquear sitios web. Puede determinar si un sitio está encriptado buscando un ícono de candado a la izquierda de la dirección del sitio. Si los sitios que intenta bloquear están encriptados, consulte la siguiente parte de este artículo.

2. Abra la página de configuración de su enrutador. Si los sitios que desea bloquear no están encriptados, generalmente puede bloquearlos usando las herramientas integradas de su enrutador. Para acceder a él, abra la página de configuración del enrutador en un navegador web en una computadora conectada a su red. Las direcciones de enrutador comunes son:

3. Ingrese los datos de inicio de sesión de su enrutador. Si nunca ha cambiado esta información, ingrese las credenciales de administrador predeterminadas. Para muchos enrutadores, esto es `admin` o en blanco para el nombre de usuario y `admin` o en blanco para la contraseña. Si no conoce la información de inicio de sesión predeterminada, consulte la documentación de su enrutador.

4. Busque la categoría `Filtrado de URL` o `Bloqueo`. La ubicación de esto depende de su enrutador. Puede encontrarlo en el menú `Firewall` o en la categoría `Seguridad`.

5. Agregue las URL que desea bloquear. Ingrese cualquier URL que desee bloquear en sus dispositivos conectados. Recuerda que no podrás https:// direcciones, lo que hace que este método sea cada vez menos útil. Para una protección completa, consulte la siguiente sección.

6. Guarde su configuración. Haga clic en el botón `Guardar` o `Aplicar` para guardar su configuración. Su enrutador aplicará la configuración y se reiniciará, lo que puede demorar aproximadamente un minuto.

7. Pruebe su configuración. Después de guardar su configuración, intente visitar los sitios que agregó a su lista bloqueada. Si aún puede acceder a los sitios, probablemente estén encriptados y necesitará usar un servicio como OpenDNS (vea la siguiente sección).
Método 2 de 2: Usar OpenDNS para sitios HTTPS

1. Regístrese para la versión gratuita de OpenDNS Inicio. Si necesita bloquear a los usuarios de su red para que no accedan a sitios web específicos, tendrá mucho más éxito con OpenDNS que bloqueándolos en su enrutador. Esto se debe a que la mayoría de los enrutadores domésticos no https:// bloquea sitios web, y cada día se cifran más y más sitios web. OpenDNS puede filtrar estos sitios encriptados para todos en su red.
- Puedes registrarte gratis en abiertos.com/home-internet-seguridad/.

2. Abra la página de configuración de su enrutador. Configure su enrutador para usar los servidores DNS de OpenDNS, que manejarán sus sitios bloqueados. Para hacer esto, abra la página de configuración del enrutador en el navegador web de su computadora. Las direcciones de enrutador comunes son:

3. Inicie sesión con la cuenta de administrador de su enrutador. Se le pedirá que inicie sesión cuando abra por primera vez la página de configuración de su enrutador. Si no ha cambiado las credenciales, el nombre de usuario suele ser "admin" y la contraseña suele ser "admin" o está vacía.

4. Busque la categoría `WAN` o `Internet`. Puede encontrar esto en la `Configuración básica` del enrutador.

5. Deshabilitar DNS automático. Muchos enrutadores requieren que deshabilite el DNS automático antes de poder ingresar a sus propios servidores DNS.

6. Ingrese las direcciones del servidor OpenDNS. Verá dos campos de servidor DNS. Ingrese cada una de las siguientes direcciones DNS, que apuntan a los servidores OpenDNS:

7. Guarde los cambios para su enrutador. Haga clic en el botón `Guardar` o `Aplicar` y deje que su enrutador se reinicie con la nueva configuración de DNS. Esto puede tomar un minuto o dos.

8. Inicie sesión en el panel de control de OpenDNS. Ir abre.com e inicia sesión con tu nueva cuenta. Se abrirá el panel de control de OpenDNS.

9. Haga clic en la pestaña `Configuración` e ingrese la dirección IP de su red doméstica. Puede ver su dirección IP en la parte superior de la página del panel. Ingrese esta dirección en el campo `Agregar una red`. Esto mostrará OpenDNS cuando el tráfico provenga de su red y bloqueará los sitios en consecuencia.
Debe confirmar su red a través de un correo electrónico enviado a la cuenta con la que se registró en OpenDNS.

10. Abra la sección `Filtrado de contenido web` de la pestaña `Configuración`. Le permite establecer qué contenido está bloqueado en su red.

11. Elija uno de los niveles de filtro preestablecidos (opcional). Puede elegir entre baja, media y alta en términos de seguridad. Esto es útil si hay mucho contenido que desea bloquear y OpenDNS actualiza estas listas con regularidad.

12. Agregue sitios web específicos que desee bloquear a la lista `Administrar dominios individuales`. Puede agregar hasta 25 sitios web a esta lista. Asegúrese de que todos los sitios web estén configurados en `Bloquear siempre`.

13. Borrar la caché de DNS. Para que su nueva configuración surta efecto, debe borrar su caché de DNS. Esto sucederá automáticamente después de un tiempo para cada dispositivo en su red, pero puede hacerlo manualmente si desea bloquear sitios inmediatamente:

14. Pruebe su configuración. Intente acceder a los sitios web recién agregados desde dispositivos en su red. Si ha agregado los sitios web correctamente, debería aparecer un mensaje de OpenDNS de que el sitio web ha sido bloqueado.
Artículos sobre el tema. "Bloquee sitios web no deseados en su enrutador"
Оцените, пожалуйста статью
Similar
Popular