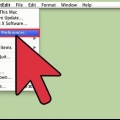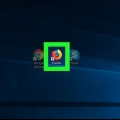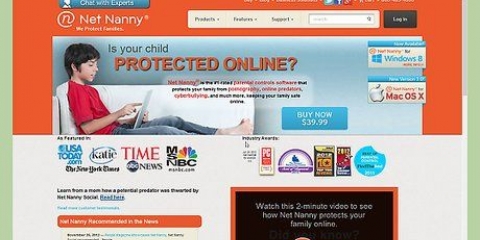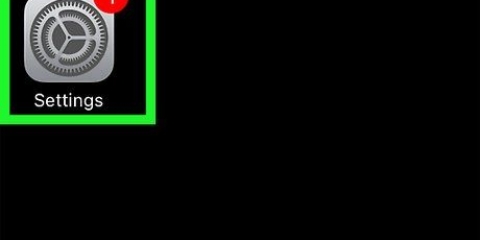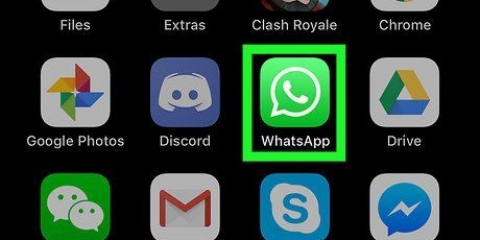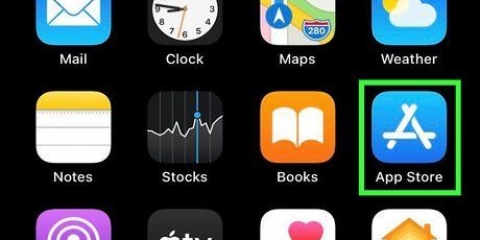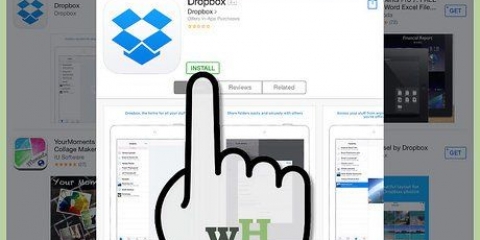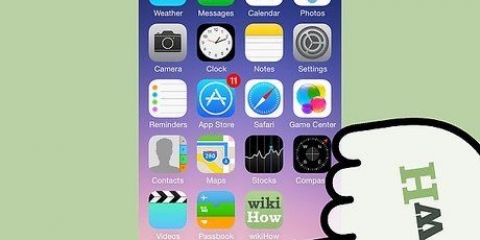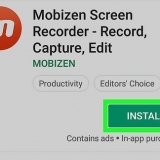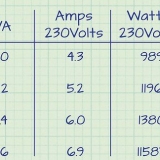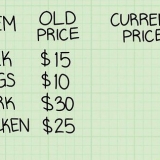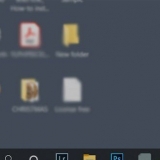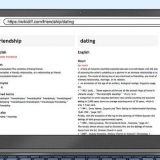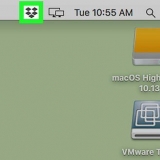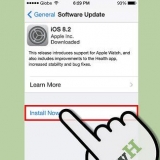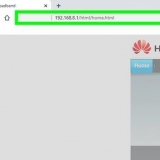Bloquear sitios web en un ipad
Contenido
Apple facilita el bloqueo de sitios web en un iPad (o cualquier otro dispositivo iOS). Cuando bloquea un sitio web desde el menú Restricciones, se bloqueará en cualquier navegador. Puede bloquear sitios específicos o incluso todos los sitios web y solo permitir sitios aprobados.
Pasos
Método 1 de 2: bloquear sitios específicos

1. Abra Configuración y toque "General". Esto cargará la configuración general de tu iPad.

2. Toque `Restricciones` para abrir el menú de controles parentales. Si anteriormente habilitó Restricciones, deberá ingresar el código de acceso de Restricciones para continuar.

3. Toque `Habilitar restricciones` y cree un código de acceso. Este debe ser un código diferente al código de acceso que usa para desbloquear su iPad. Asegúrese de recordar este código, ya que lo necesitará para realizar cualquier cambio.

4. Toca "Sitios web" en la sección "Contenido permitido". Esto abrirá la sección de restricciones del sitio web.

5. Toque `Limitar contenido para adultos` para bloquear sitios web específicos. Le permite agregar sitios específicos que desea bloquear, así como sitios generales con contenido para adultos.
Si prefiere bloquear todos menos algunos sitios aprobados, lea la siguiente sección.

6. Toque "Agregar sitio web" en la sección "Nunca permitir". Ahora puede agregar la dirección del sitio web que desea bloquear permanentemente.

7. Ingrese la dirección que desea bloquear. Ahora el sitio web se agrega a la lista `Nunca permitir` y ya no es posible cargarlo en Safari ni en ningún navegador en su iPad.
Asegúrate de agregar todas las versiones de un sitio web. Por ejemplo, si usas wikihow.com, no significa que haya bloqueado automáticamente la versión móvil. Para esto también lo necesitas.wikihow.com` añadir.

8. Continúe agregando sitios que desea bloquear. Siga agregando sitios web a los que desea restringir el acceso. Si desea bloquear muchos sitios web, puede ser más conveniente bloquear todos los sitios web y solo permitir el acceso a ciertos sitios web. Consulte la siguiente sección para obtener instrucciones.
Método 2 de 2: Permitir solo sitios aprobados

1. Abra Configuración y toque "General". Puede que le resulte más conveniente bloquear todos los sitios web y solo permitir el acceso a ciertos sitios web. Esto es ideal para los niños porque puedes hacer que Internet sea solo para ellos.

2. Toque "Restricciones" e ingrese su código de acceso si se le solicita. Solo se le pedirá el código de acceso si lo ha habilitado en restricciones antes.

3. Toque "Habilitar restricciones" en caso de que aún no esté habilitado. Debe crear un código de acceso específico para Restricciones. Debe ingresar este código de acceso cada vez que realice cambios.

4. Toca "Sitios web" en la sección "Contenido permitido". Ahora es posible ajustar la configuración de bloqueo de sitios web.

5. Toca "Solo sitios web específicos". Esto bloqueará el acceso a todos los sitios web excepto a los que hayas permitido.

6. Toque `Agregar sitio web` e ingrese el sitio web que desea permitir. Si es necesario, agregue la versión móvil como `m.wikihow.

7. Continuar agregando sitios web. Puedes agregar tantos sitios web como quieras. Se puede acceder a cualquier sitio web que agregue a través de Safari o cualquier otro navegador instalado. Todos los demás sitios web serán bloqueados.
Artículos sobre el tema. "Bloquear sitios web en un ipad"
Оцените, пожалуйста статью
Similar
Popular