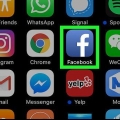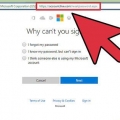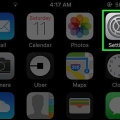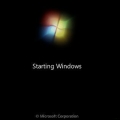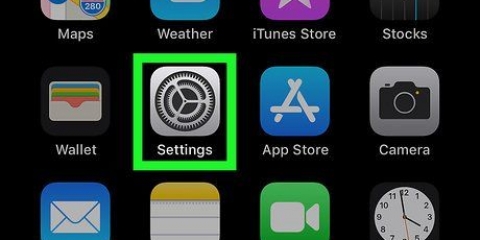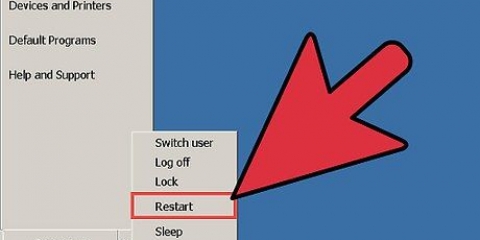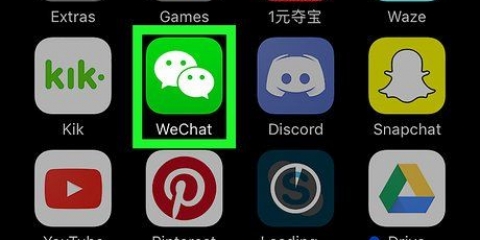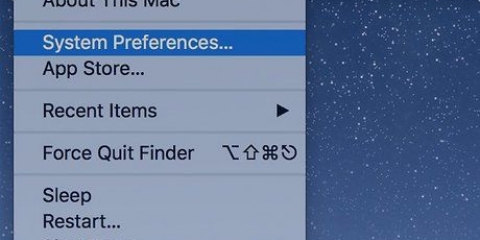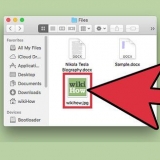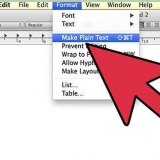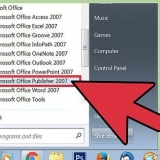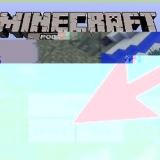Cierra la sesión de dropbox en tu pc o mac
Contenido
En este artículo puedes leer cómo cerrar sesión en Dropbox.com y con el programa Dropbox en tu PC o Mac.
Pasos
Método 1 de 3: cerrar sesión en Dropbox en macOS

1. Haga clic en el icono de Dropbox en la barra de herramientas. Este es el icono con el cuadro abierto en la parte superior de la pantalla.

2. haga clic enCuenta. Esta es la opción con silueta de cabeza y hombros.

3. haga clic enDesvincular este Dropbox. Esta acción te cerrará la sesión de Dropbox. Aparecerá una pantalla de inicio de sesión cuando desee volver a iniciar sesión con esta u otra cuenta.
Haga clic en el ícono de Dropbox para volver a iniciar sesión y sincronizar sus archivos nuevamente.
Método 2 de 3: cerrar sesión en Dropbox en Windows

1. Haga clic en el icono de Dropbox en la bandeja del sistema. Este icono suele estar en el mismo cuadro que el reloj del sistema, en la parte inferior de la pantalla. Es un ícono azul y blanco de una caja abierta.
- Si no puede encontrar Dropbox, haga clic en la flecha hacia arriba para ver más íconos.

2. Haz clic en el engranaje en Dropbox. Ahora verá un menú.

3. haga clic enPreferencias….

4. haga clic enCuenta. Este es el segundo icono del menú.

5. haga clic enDesvincular este Dropbox…. Esta acción cerrará su sesión. Verá una pantalla de inicio de sesión si desea iniciar sesión en otra cuenta.
Haga clic en el ícono e ingrese sus datos de inicio de sesión para volver a conectar su Dropbox a su computadora con Windows.
Método 3 de 3: cerrar sesión en Dropbox.com

1. Irhttps://www.buzón.com en tu navegador de internet. Esto lo llevará a una página de resumen con todas sus carpetas y archivos de Dropbox.

2. Haz clic en tu foto de perfil. Puede encontrar esta imagen en la parte superior derecha de la página web. Ahora aparecerá un menú.

3. haga clic enCerrar sesión. Ahora has cerrado la sesión de tu cuenta de Dropbox.
Artículos sobre el tema. "Cierra la sesión de dropbox en tu pc o mac"
Оцените, пожалуйста статью
Similar
Popular