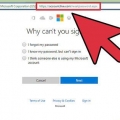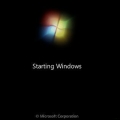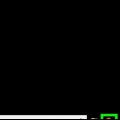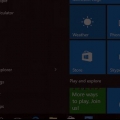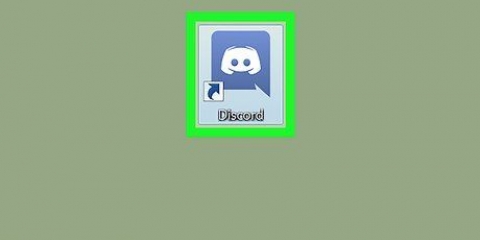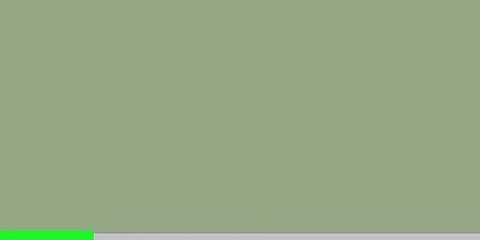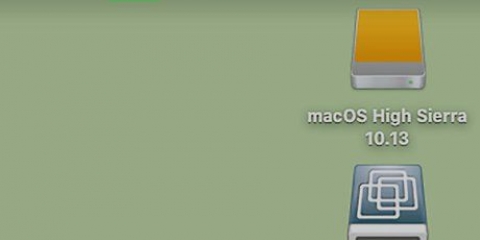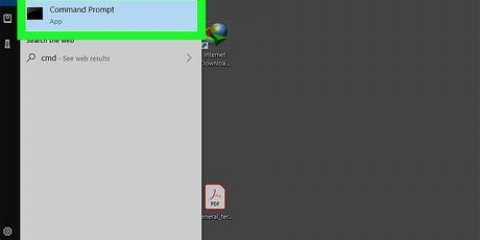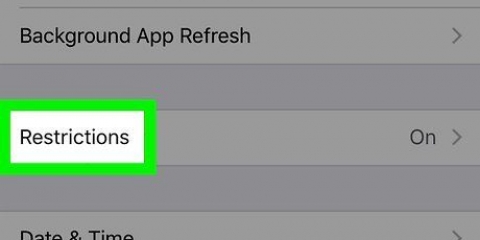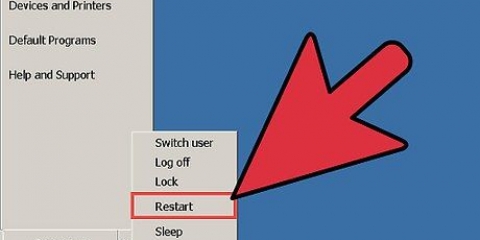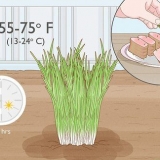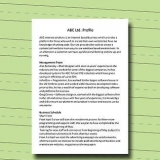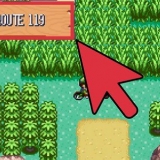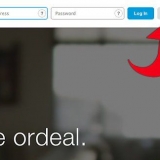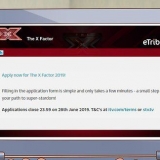Ingresa tu contraseña. Haga clic en Desbloquear o presione ↵ Entrar.




Deshabilitar el inicio de sesión con contraseña en una mac
Contenido
Deshabilitar el inicio de sesión con contraseña en una Mac es un procedimiento simple de uno o dos pasos. Para hacer esto, abra Preferencias del Sistema y cambie algunas configuraciones en `Usuarios y Grupos`. Si tiene habilitado FileVault, primero debe deshabilitarlo antes de poder deshabilitar el inicio de sesión con contraseña nuevamente.
Pasos
Parte 1 de 2: deshabilitar FileVault

1. Haga clic en el icono de Apple. Este es el logo de Apple en la esquina superior izquierda del menú principal.

2. Haga clic en Preferencias del sistema.

3. Haga clic en el icono `Seguridad` & Intimidad`. esto parece una casa.

4. Haga clic en FileVault.

5. Haga clic en el candado. Esto se puede encontrar en la esquina inferior izquierda de la ventana.

6. Ingresa tu contraseña.

7. Haga clic en Desbloquear.

8. Haga clic en Deshabilitar FileVault.

9. Haga clic en Reiniciar y deshabilitar el cifrado. La Mac se reiniciará.
Parte 2 de 2: deshabilitar el inicio de sesión automático

1. Haga clic en el icono de Apple. Este es el logo de Apple en la esquina superior izquierda del menú principal.

2. Haga clic en Preferencias del sistema.

3. Haga clic en el icono `Usuarios y grupos`. Esto parece la silueta de una persona.

4. Haga clic en el candado para iniciar sesión como administrador. Esto se puede encontrar en la esquina inferior izquierda de la ventana.

5. Haga clic en Opciones de inicio de sesión. Encontrarás esto en el marco izquierdo en la parte inferior.

6. Haga clic en el menú desplegable `Iniciar sesión automáticamente`.

7. Haga clic en una cuenta de usuario.

8. Introduce la contraseña.

9. imprenta⏎ Volver. Esta cuenta de usuario ahora está configurada para iniciar sesión automáticamente sin tener que ingresar una contraseña.
Es posible que se le pida que inicie sesión manualmente después de cerrar sesión en la cuenta, después de bloquear su pantalla o al cambiar de cuenta de usuario.
Artículos sobre el tema. "Deshabilitar el inicio de sesión con contraseña en una mac"
Оцените, пожалуйста статью
Similar
Popular