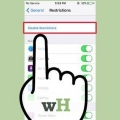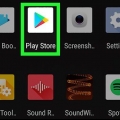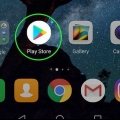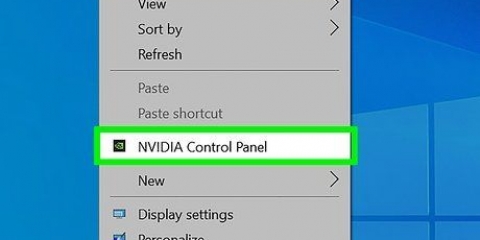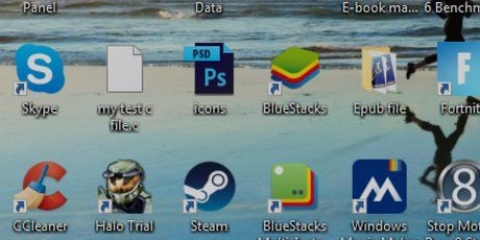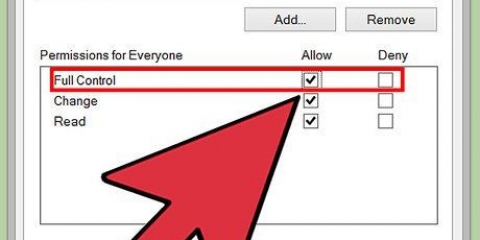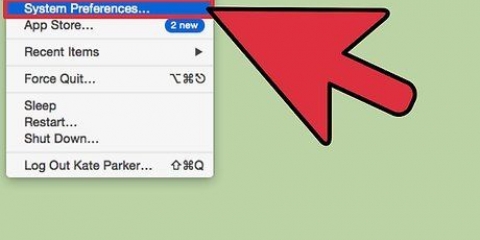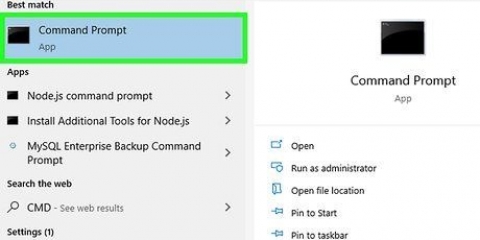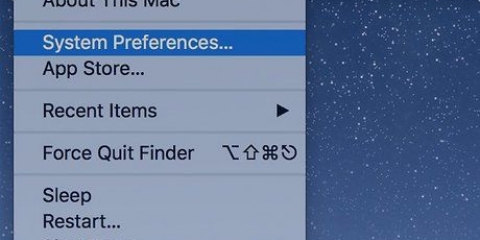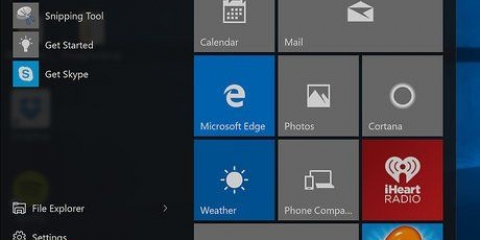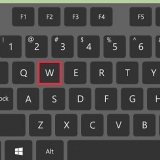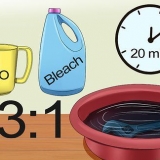Pulse Ajustes > General. Restricciones de prensa. Presione Restricciones Deshabilitar e ingrese su contraseña.
Pulse Ajustes > iCloud y apaga Buscar mi teléfono. Ahora conecte su teléfono a su computadora y seleccione su iPhone, iPad o iPod Touch cuando aparezca en iTunes en Dispositivos. Seleccione la pestaña Descripción general y haga clic en Hacer copia de seguridad ahora. Descargue una versión de prueba gratuita de iBackupBot para iTunes e instalarlo. Abre iBackup y selecciona la copia de seguridad de tu i-device que acabas de hacer. Haga clic en Archivos del sistema > dominio de origen. Haga clic en Biblioteca > preferencias. Localice el archivo llamado com.manzana.trampolín.plist y ábralo con el editor integrado de iBot. (Probablemente se le pedirá que compre iBot. Pulse Cancelar.) Búsqueda Añadir en la línea de abajo Guarda el archivo. Conecte su i-device y selecciónelo en el programa iBackup, luego Restaurar desde la copia de seguridad. Selecciona la copia de seguridad que acabas de hacer. Cuando se complete la copia de seguridad, su i-device se reiniciará. El código de acceso de restricciones se cambiará a 1234. Use este código para deshabilitar las Restricciones, como en el Paso 2 anterior.
Asegúrate de tener la última versión de iTunes en tu computadora. Conecte su dispositivo a su computadora y seleccione su iPhone, iPad o iPod Touch cuando aparezca en iTunes en Dispositivos. Seleccione la pestaña Resumen. Seleccione la opción Restaurar. Cuando se le solicite que haga una copia de seguridad de su configuración, no lo haga, ya que esto solo hará una copia de seguridad de las restricciones que está tratando de eliminar. Seleccione la opción Restaurar. Cuando se complete el procedimiento, el dispositivo se reiniciará y mostrará el logotipo de Apple. Mantenga su dispositivo conectado hasta que desaparezca la pantalla "Conectar a iTunes" o vea "iPhone está activado".
En la pantalla de bloqueo, abre la cuenta de usuario sin restricciones. Haz esto con el código PIN. Vaya a Configuración, haga clic en Usuarios y luego en la cuenta restringida. Encienda los programas a los que desea restringir el acceso. 
Presiona Menú y luego Configuración. Busque `Usar PIN para compras`, `Se requiere autenticación para compras` o `Usar contraseña para limitar compras` y presione para activarlo o desactivarlo. Se le pedirá que ingrese su código PIN.
Seleccione Configuración. Vaya a Configuración y luego, en Controles de usuario, vaya a Filtro de contenido. Se le pedirá que ingrese una contraseña. Hacer esto. Haga clic en todas las casillas (Todos, Edad baja, Edad media, Edad alta) para permitir cualquier tipo de contenido.
Ir a la configuración > aplicaciones. Presiona Google Play Store. Presione el botón Borrar datos.
Presione el botón de inicio en su dispositivo. Mantenga pulsada la opción `Desactivar`. Debería aparecer un cuadro de diálogo solicitando reiniciar en modo seguro. presiona OK. Si el cuadro de diálogo no aparece, utilice el método siguiente. Cuando el teléfono se reinicia, debería ver las palabras "Modo seguro" en la parte inferior izquierda de la pantalla. Para salir del modo seguro, simplemente reinicie su dispositivo como de costumbre.
Apaga tu teléfono. Una vez apagado, debe volver a encender su teléfono presionando el botón de inicio. Mientras su teléfono se inicia, siga presionando los botones Subir volumen y Bajar volumen al mismo tiempo. Una vez que el teléfono esté encendido, debería ver las palabras "Modo seguro" en la parte inferior izquierda de la pantalla. Para salir del modo seguro, simplemente reinicie su dispositivo como de costumbre.
Ir a la página Mi cuenta. Haga clic en Iniciar sesión en la esquina superior derecha para iniciar sesión en su cuenta de Microsoft. Presione o haga clic en Seguridad, Familia & Foros y luego en Configuración de privacidad. Presione o haga clic en uno de los enlaces debajo de Acceder al contenido o Privacidad & Seguridad en línea, dependiendo de qué es exactamente lo que desea cambiar. Presione o haga clic en el gamertag de la cuenta del niño que desea actualizar, luego cambie la configuración de privacidad y seguridad. 
Primero, apague su consola y elimine todos los dispositivos de memoria. Reinicie su consola y vaya al menú del sistema > Configuración de la consola > Información del sistema. Presione: gatillo izquierdo, gatillo derecho, x, y, parachoques izquierdo, parachoques derecho, arriba, parachoques izquierdo, parachoques izquierdo, x. Debería aparecer un menú llamado Restablecer configuración del sistema. Seleccione Sí para restablecer su configuración. Su pantalla se pondrá negra durante unos dos segundos. Seleccione el idioma que prefiera de la lista. Aparecerá un menú con "Dispositivo de almacenamiento Xbox 360" con dos opciones: Listo o Continuar sin. Seleccione Continuar. Aparecerá una pantalla de Configuración inicial completa con tres opciones: Configuración familiar, Configuración de alta definición y Tablero de Xbox. Seleccione Panel de Xbox. Apaga la consola e inserta la Unidad de Memoria o Disco Duro. Vuelve a encender la consola. Los controles parentales ahora deberían eliminarse.
Inicie sesión en su consola. En su controlador, presione el botón Menú y seleccione Configuración. Desplácese hacia la derecha hasta Familia y luego seleccione el perfil del niño que desea cambiar. Haga clic en Adult Default para eliminar los controles parentales en esa cuenta.
Vaya a la pantalla de inicio y presione el botón Menú en su controlador. Seleccione Configuración > Sistema. Seleccione Restaurar valores predeterminados de fábrica. Se le advertirá que esto borrará todas las cuentas, aplicaciones, juegos, juegos guardados y configuraciones. Seleccione Sí. Su Xbox ahora se restablecerá a los valores predeterminados de fábrica, por lo que sin controles parentales.
Inicie sesión en la subcuenta que cambiará. En la pantalla de inicio, presione el d-pad para ir a la sección Función. Ir a la configuración > Supervisión parental > Restringir el uso de las funciones de PS4 > Solicitud. Seleccione Permitir para eliminar todas las restricciones. Ir a la configuración > Supervisión parental > Restringir el uso de las funciones de PS4 > Disco Blu-Ray y seleccione Permitir. Ir a la configuración > Supervisión parental > Restringir el uso de las funciones de PS4 > DVD y seleccione Permitir. Ir a la configuración > Supervisión parental > Restringir el uso de las funciones de PS4 > Navegador de Internet y seleccione Permitir. Ir a la configuración > Supervisión parental > Restringir el uso de las funciones de PS4 > Seleccione Nuevo usuario, inicie sesión en la PS4 y seleccione Permitir. Ir a la configuración > Supervisión parental > Administre la subcuenta, seleccione la subcuenta que desea cambiar y presione X. Elija Controles parentales y seleccione Permitir en Chat/Mensaje. Ir a la configuración > Supervisión parental > Administre la subcuenta, seleccione la subcuenta que desea cambiar y presione X. Elija Controles parentales y elija Permitir en Medios generados por el usuario. Ir a la configuración > Supervisión parental > Administre la subcuenta, seleccione la subcuenta que desea cambiar y presione X. Elija Controles parentales y elija Permitir en Restricción de contenido. Ir a la configuración > Supervisión parental > Administre la subcuenta, seleccione la subcuenta que desea cambiar y presione X. Elija Controles parentales y elija Ilimitado en Límite de gasto mensual. 
Primero inicie su consola en modo seguro. Apaga la PS4. Una vez apagado, debe mantener presionado el botón de inicio. No suelte hasta que escuche dos pitidos, uno cuando lo presiona primero y el otro 7 segundos después. Conecte el controlador DualShock 4 con el cable USB y presione el botón PS en el controlador. Ahora estás en modo seguro. Seleccione Restaurar configuración predeterminada para restablecer de fábrica su PS4. Una vez que su PS4 se haya reiniciado, puede eliminar los controles parentales como se indicó anteriormente. la contraseña es 0000.
Vaya a la pestaña Configuración y seleccione Configuración de seguridad. Vaya a Controles parentales e ingrese su contraseña de cuatro dígitos (la predeterminada es 0000). Deshabilite los controles parentales y haga desaparecer la siguiente pantalla haciendo clic en Aceptar. Ir a Controles parentales de BD ahora. Ingrese su contraseña de cuatro dígitos. Haga clic en No restringir. Finalmente, vaya a Control de inicio del navegador de Internet e ingrese su contraseña. Haga clic en Desactivar.
Vaya a la pestaña Configuración y seleccione Configuración del sistema. Seleccione Restaurar valores predeterminados cuando aparezca y presione Sí. Ahora puede seguir las instrucciones anteriores para eliminar los controles parentales. La contraseña predeterminada es 0000.
En el menú de Wii U, ve al canal Control parental. Introduzca su código PIN. En el menú Configuración de control parental, presione Borrar todas las configuraciones. Después de la advertencia, presione Borrar para deshabilitar los controles parentales. 
Haz clic en Configuración de Wii (el icono de llave inglesa) en el menú principal. Haga clic en Controles parentales y luego Sí para cambiarlo. Cuando se le solicite ingresar su contraseña, toque No recordar. También en la página siguiente presione Ya no recuerdo. Recibirá un número de solicitud con ocho dígitos. En tu computadora ve a este sitio web. Asegúrate de que la fecha actual en tu zona horaria coincida con la fecha de tu Wii. Ingrese su número de solicitud junto a Número de confirmación y haga clic en Obtener código de restablecimiento. Recibirá un código de reinicio de cinco dígitos. Presiona OK en tu Wii, luego ingresa el código de reinicio haz clic en OK. Haga clic en Borrar todas las configuraciones para eliminar los controles parentales.
Pulse Configuración del sistema (el icono de llave inglesa) en el menú de la pantalla táctil. Presiona Control Parental > Modificar. Ingresa tu contraseña y presiona OK. Presione Clear Settings en el menú principal de Parental Control para borrar todas las configuraciones de control parental. Presione Borrar cuando se le solicite.
Toque Configuración del sistema (el icono de llave inglesa) en el menú de la pantalla táctil. Presiona Control Parental > Modificar. Presione No recordar cuando se le solicite que ingrese su contraseña. También en la página siguiente presione Ya no recuerdo. Recibirá un número de solicitud con ocho dígitos. En tu computadora ve a este sitio web. Asegúrate de que la fecha actual en tu zona horaria coincida con la fecha de tu Wii. Ingrese su número de solicitud junto a Número de confirmación y haga clic en Obtener código de restablecimiento. Recibirá un código de reinicio de cinco dígitos. Presione OK en su 3DS o DSi e ingrese el código de reinicio. Presione Borrar configuración para eliminar los controles parentales.
Iniciar sesión en la cuenta del administrador. Desplácese hacia abajo hasta la sección Mis extras y en la sección Controles parentales haga clic en Administrar. Deslice la perilla a APAGADO para deshabilitar el control parental. Deslice el botón a ON para volver a encenderlo. La nueva configuración puede tardar hasta 10 minutos en aplicarse. 
Reinicia tu computadora. Una vez que comience el reinicio (verá que Windows se inicia), debe apagar la computadora abruptamente desenchufando el cable de alimentación. Reinicia tu computadora. Ahora debería tener la opción de iniciar Reparación de inicio. Seleccione esto. Cuando se le solicite restaurar su sistema, haga clic en Cancelar. NOTA: la herramienta de reparación de arranque ahora se ejecutará durante cinco a diez minutos. Cuando se complete el programa de reparación, se le presentarán dos opciones: enviar información sobre este problema o no enviar. Ignore esto y, en su lugar, haga clic en la flecha junto a Ver detalles del problema. Desplácese hacia abajo hasta el último enlace: X:windowssystem32en-USerofflps.TXT. Haga clic para abrir el archivo de texto. Ahora en el archivo de texto ve a Archivo > Abrir. Haga clic en Computadora y seleccione Disco local. Haga clic en Windows. Cambie `Tipo de archivo` a Todos los archivos. Abra la carpeta System32 y localice el archivo llamado sethc. Haga clic derecho sobre él y seleccione Renombrar. Agregue un 0 después del nombre y haga clic para guardar. Localice el archivo llamado cmd. Haz clic derecho sobre él y cópialo. Desplácese hacia abajo y péguelo para crear una copia (cmd - Copiar). Haga clic derecho en el nuevo archivo y cámbiele el nombre a sethc. Haga clic para guardar. Cierre el cuadro de archivo abierto y cierre el archivo de texto. Después de la notificación de reparación de inicio, haga clic en No enviar. Luego haga clic en Finalizar. Su computadora ahora se reiniciará. En la pantalla de inicio de sesión, presione la tecla Mayús cinco veces. Aparecerá la ventana del símbolo del sistema. Escribe: usuario de red (nombre de usuario de sus padres) *
No olvides dejar un espacio para el asterisco. Presiona enter. NOTA: si hay un espacio en el nombre de usuario, reemplácelo con un guión. Name User se convierte, por ejemplo, en Name_User. Ahora puede cambiar la contraseña o presionar dos veces para no dejar una contraseña. Inicie sesión y siga las instrucciones en el paso uno para deshabilitar los controles parentales.
Abra Preferencias del sistema desde el menú de Apple. Luego haga clic en Control parental. Haga clic en el icono de candado e ingrese su nombre de usuario y contraseña. Esto hace posible cambiar las restricciones. Seleccione la cuenta de usuario para la que desea desactivar el control parental. Haga clic en el ícono de ajustes en la parte inferior del panel de preferencias y elija "Deshabilitar controles parentales para "Nombre de usuario"". Cerrar Preferencias del Sistema. 
Apague su computadora por completo, luego vuelva a encenderla usando el botón de inicio mientras mantiene presionado COMMAND + R hasta que escuche el timbre de inicio. Esto iniciará el modo de recuperación. En la barra de menú, vaya a Utilidades > Terminal. escribe "restablecer la contraseña" sin espacios ni mayúsculas y presiona enter. El campo de restablecimiento de contraseña debería aparecer. Elija el icono de Mac HD o el disco duro y luego seleccione el nombre de usuario para el que desea restablecer la contraseña. Escriba una contraseña dos veces (sin restricciones) y luego presione guardar. Reinicie su computadora e inicie sesión con la nueva contraseña. Verá un mensaje que dice: El sistema no pudo desbloquear su llavero de inicio de sesión. Seleccione la opción del medio: Crear nuevo llavero. Inicie sesión con su nueva contraseña de administrador y ajuste la configuración de control parental.
Primero, pregunta a tus padres o al administrador por qué activaron el control parental en tu cuenta. ¿Utiliza las redes sociales como Facebook con demasiada frecuencia o juega juegos inapropiados con demasiada frecuencia?? ¿Estás ignorando tu salud, círculo social o estudios al querer pasar demasiado tiempo en línea?? Después de comprender las razones principales de los controles parentales, puede intentar cambiar ligeramente su comportamiento o al menos mostrarles a sus padres que está tratando de cambiar su enfoque de la actividad en línea. Esto puede hacer que reconsideren sus acciones e incluso acepten ajustar los controles parentales. 


De hecho, algunos programas de control parental también pueden bloquear información útil, como el acceso a información sobre problemas de salud personal y temas que su hijo debería conocer. El software de control parental no reemplaza la interacción activa de los padres con sus hijos y las conversaciones sobre su uso de Internet.
Deshabilitar controles parentales
Contenido
Los controles parentales se instalan en teléfonos inteligentes, consolas de juegos y computadoras, principalmente para restringir el acceso a contenido que no es apropiado para ciertas edades y para restringir su uso estableciendo límites de tiempo o prohibiendo ciertos programas o funciones. Siga leyendo para aprender cómo eliminar los controles parentales en su i-device, teléfono o tableta Android, Xbox, Play Station, Nintendo, Mac o computadora con Windows, ya sea que tenga una contraseña o no.
Pasos
Método 1 de 8: iPhone, iPad o iPod Touch

1. Sepa que Controles Parentales en iPhone, iPad o iPod Touch se llama Restricciones. Permite limitar contenido como películas, programas de televisión y clasificaciones de música, así como compras dentro de la aplicación y acceso a la tienda de iTunes, cámara y FaceTime.

2. Desactivar los controles parentales con el código de acceso. Siga el mismo procedimiento con iPhone, iPad y iPod Touch:

3. Deshabilite las restricciones sin contraseña usando iBackupBot. Le permite establecer un nuevo código de acceso y mantener todos sus datos y contactos.

4. Deshabilite las restricciones sin contraseña restaurando como un nuevo dispositivo. Si su copia de seguridad más reciente es anterior a la activación de las restricciones, puede restaurar desde esta copia de seguridad. De lo contrario, debe restaurar como un nuevo dispositivo. ADVERTENCIA: Esto borrará todos los datos y el contenido de su teléfono, incluida la música, los videos, las fotos y los datos del calendario.
Método 2 de 8: teléfono o tableta Android

1. Deshabilite las restricciones con el PIN en una tableta con Android 4.3 Jelly Bean o más tarde. con Android 4.3 y posteriores, los usuarios pueden crear perfiles restringidos que solo permiten el acceso a ciertas aplicaciones. La contraseña le permite cambiar a qué aplicaciones tiene acceso el usuario.

2. Use el PIN para deshabilitar las compras dentro de la aplicación en Google Play en una tableta o teléfono Android. Primero, abra la aplicación Google Play Store.

3. En una tableta o teléfono Android, deshabilite las restricciones de contenido de Google Play con el PIN. Primero, abre la aplicación Google Play.

4. Deshabilite las restricciones de contenido de Google Play borrando datos sin un PIN. Este método borrará el PIN y eliminará el filtro.

5. Deshabilite las aplicaciones de control parental reiniciando en modo seguro (esto funciona en la mayoría de los dispositivos Jelly Bean). Debido a que Android no suele funcionar con controles parentales integrados, los padres suelen instalar aplicaciones de control para limitar el acceso a Internet o a ciertas aplicaciones. Reiniciar en modo seguro es a menudo todo lo que necesita hacer para deshabilitar estas aplicaciones de monitoreo.

6. Deshabilite las aplicaciones de control parental reiniciando en modo seguro (si el método anterior falló). Nuevamente, reiniciar en modo seguro debería deshabilitar la mayoría de las aplicaciones de control parental.
Método 3 de 8: Xbox

1. Eliminar controles parentales en Xbox 360 con contraseña. Esto limita el contenido que puede ver en la web, así como los juegos que puede jugar.

2. Eliminar controles parentales en Xbox 360 sin la contraseña. ADVERTENCIA: Esto restablecerá todas las configuraciones del sistema a los valores predeterminados de fábrica, así que asegúrese de hacer una copia de seguridad de las aplicaciones, juegos, guardados y otros datos primero.

3. Quitar los controles parentales en Xbox One con la contraseña.

4. Quitar los controles parentales en Xbox One sin la contraseña. ADVERTENCIA: Esto restablecerá todas las configuraciones del sistema a los valores predeterminados de fábrica, así que asegúrese de hacer una copia de seguridad de las aplicaciones, juegos, guardados y otros datos primero.
Método 4 de 8: PlayStation

1. Deshabilitar los controles parentales en una PS4 con contraseña. NOTA: La contraseña predeterminada es 0000. Para eliminar toda la vigilancia, debe deshabilitar la vigilancia en nueve secciones diferentes.

2. Deshabilite los controles parentales en una PS4 sin la contraseña restableciendo el sistema a los valores predeterminados de fábrica.

3. Deshabilitar los controles parentales en una PS3 con una contraseña. NOTA: Deberá deshabilitar la supervisión en tres secciones diferentes para acceder a todo el contenido e Internet.

4. Deshabilite los controles parentales en una PS3 sin contraseña restableciendo el sistema a los valores predeterminados de fábrica.
Método 5 de 8: consolas de Nintendo

1. Desactiva los controles parentales en tu Nintendo Wii con la contraseña. Nintendo facilita la eliminación de todos los controles a la vez con solo unos pocos toques.

2. Desactiva los controles parentales en tu Nintendo Wii sin la contraseña. Lo hace sobre la base del número de solicitud que se crea cuando indica que ya no conoce la contraseña. Puede usar este número para generar un código de reinicio que le permita cambiar su contraseña de la siguiente manera:

3. Desactiva los controles parentales en tu Nintendo 3DS o DSi con la contraseña. Nintendo facilita la eliminación de todos los controles a la vez con solo unas pocas pulsaciones.

4. Desactiva los controles parentales en tu Nintendo DSi sin la contraseña. Lo hace sobre la base del número de solicitud que se genera cuando indica que ya no conoce su contraseña. Puede usar este número para generar un código de reinicio que le permita cambiar su contraseña de la siguiente manera.
Método 6 de 8: Computadoras con Windows

1. Deshabilitar temporalmente la supervisión con la contraseña de administrador. No se recomienda eliminar por completo los controles parentales de su computadora, ya que esto borrará todas las configuraciones de la cuenta. Solo al deshabilitarlo temporalmente se le dará la opción de volver a habilitar la vigilancia si es necesario.

2. Deshabilite los controles parentales sin una contraseña de administrador mediante Reparación de inicio. ADVERTENCIA: Esto cambiará la contraseña de administrador.
No olvides dejar un espacio para el asterisco. Presiona enter. NOTA: si hay un espacio en el nombre de usuario, reemplácelo con un guión. Name User se convierte, por ejemplo, en Name_User.
Método 7 de 8: Mac

1. Deshabilitar los controles parentales con contraseña de administrador. Para hacer esto en una Mac, inicie sesión en la cuenta del administrador y siga estos pasos:

2. Deshabilitar los controles parentales sin la contraseña de administrador. La única forma de ajustar los controles parentales sin una contraseña de administrador es cambiar primero la contraseña de administrador. Haces esto de la siguiente manera:
Método 8 de 8: pide permiso para desactivar los controles parentales

1. Habla con tus padres o el administrador de la cuenta para ajustar la supervisión. Esta puede ser la forma más fácil y segura de ajustar los controles parentales, ya que la persona que establece los controles parentales se preocupa por usted y sin duda estará dispuesta a ajustar la configuración si discute las razones por las que cree que se debe levantar la supervisión.

2. Solicitar acceso a la cuenta de administrador. Si tus padres o el administrador están de acuerdo en que eres lo suficientemente responsable como para administrar tus actividades en línea por ti mismo, pueden darte la contraseña de la cuenta de administrador.

3. Aceptar ciertas reglas de auditoría de cuentas. A algunos padres les puede resultar difícil otorgar acceso completo a la cuenta de administrador y dejar que usted haga lo que quiera. Entonces, si le piden que establezca ciertas restricciones o pautas para su tiempo en línea, intente ser flexible y acceda a ellas. Puede tomar un tiempo para que los padres sientan que pueden ver contenido en línea sin su supervisión.

4. Recuerda que ningún programa de filtrado o programa de bloqueo es 100% efectivo. Si bien puede ser tentador como padre habilitar todas las restricciones, límites y filtros en la computadora de su hijo o en la computadora compartida, debe tener en cuenta el hecho de que todos los días se agregan nuevos sitios web a Internet, por lo que simplemente no hay manera el software de control parental puede detectar todos los sitios web sospechosos.
Artículos sobre el tema. "Deshabilitar controles parentales"
Оцените, пожалуйста статью
Similar
Popular