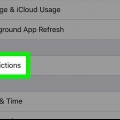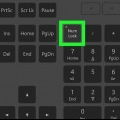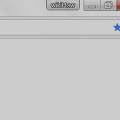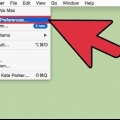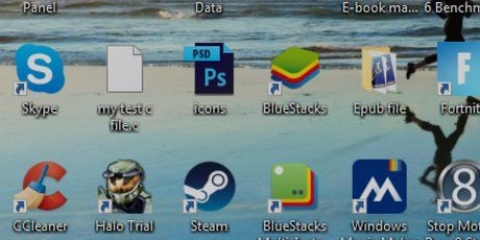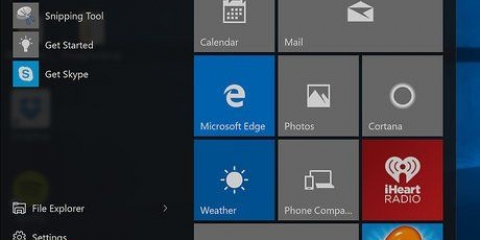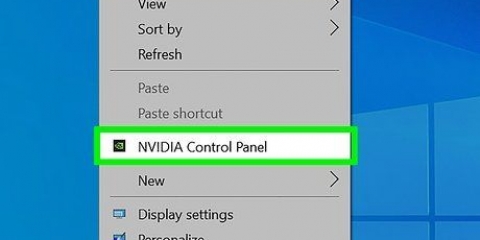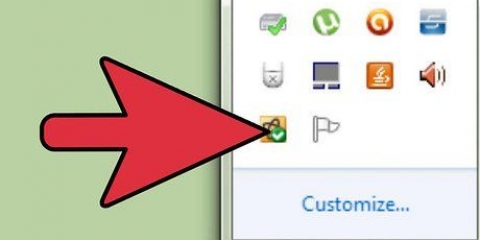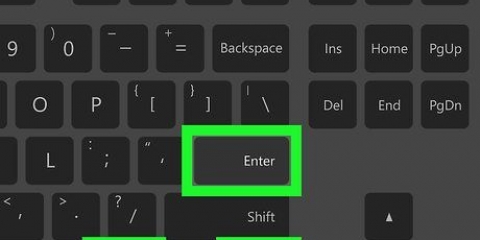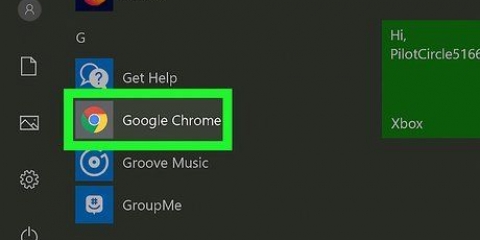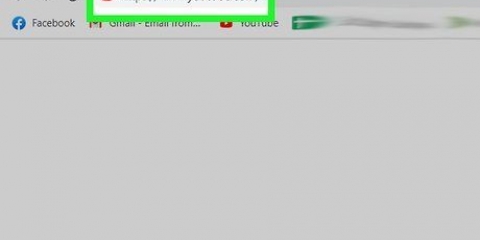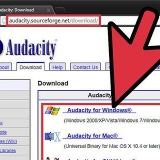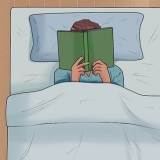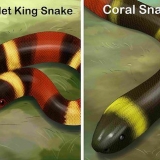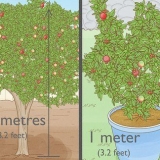Si no sabe cómo iniciar sesión en su enrutador, puede restablecerlo presionando y manteniendo presionado el botón Restablecer en la parte posterior durante unos 30 segundos. Después de que el enrutador se reinicia, puede iniciar sesión con la información de administrador predeterminada. La mayoría de los inicios de sesión estándar usan `admin` como nombre de usuario y luego `admin`, `password` o un campo vacío como contraseña.








Si no sabe cómo iniciar sesión en su enrutador, puede restablecerlo presionando y manteniendo presionado el botón Restablecer en la parte posterior durante unos 30 segundos. Después de que el enrutador se reinicia, puede iniciar sesión con las credenciales de administrador predeterminadas. La mayoría de los inicios de sesión estándar usan `admin` como nombre de usuario, luego `admin`, `password` o un campo vacío, como contraseña.








Deshabilitar filtros mac
Contenido
Las direcciones MAC (Control de acceso multimedia) son conjuntos únicos de códigos asignados a dispositivos electrónicos que identifican los dispositivos en una red. Los filtros MAC funcionan permitiendo o denegando solo direcciones MAC específicas. Los filtros MAC son una importante medida de seguridad importante; sin embargo, si su red debe estar abierta al público o a los invitados, o si agrega y elimina dispositivos con frecuencia, entonces debería considerar deshabilitar los filtros MAC.
Pasos
Método 1 de 3: enrutadores inalámbricos (Windows)

1. Abrir símbolo del sistema. Puede acceder desde el menú Inicio, o presionando ⊞ ganar+R presionando y cmd digitar.

2. escribe .ipconfigy presiona↵ Entrar.

3. Encuentre su conexión de red activa. Puede haber varias conexiones en la descripción general y es posible que deba desplazarse hacia arriba para encontrar su conexión activa.

4. Buscar el listado .Puerta de enlace predeterminada. Esta es la dirección de su enrutador. Escribe esto.

5. Abre un navegador web. Puede acceder a la página de configuración de su enrutador desde cualquier navegador web siempre que su computadora esté conectada a la red.

6. Introduzca la dirección de la .Puerta de enlace predeterminadaen la barra de direcciones de tu navegador.

7. Inicie sesión con su cuenta de administrador. Los enrutadores están protegidos con un nombre de usuario y una contraseña de administrador. Consulte la documentación de su enrutador o busque el modelo en línea para encontrar la información de inicio de sesión predeterminada.

8. Abra la categoría `Avanzado` y busque `Filtrado MAC`, `Control de acceso`, `Control de acceso` o algo similar. Es muy difícil determinar dónde se encuentra `Filtrado MAC` ya que la ubicación y el etiquetado son diferentes para cada enrutador. En general, la configuración de `Filtrado MAC` o `Control de acceso` se puede encontrar en la sección `Avanzado`, aunque también se puede encontrar en la sección `Seguridad` o `Configuración inalámbrica`.
No todos los enrutadores usan filtrado de direcciones MAC. Algunos enrutadores restringen el acceso según las direcciones IP estáticas asignadas a cada dispositivo.

9. Deshabilitar filtrado MAC. Nuevamente, el texto y la ubicación variarán según el enrutador, pero en general puede seleccionar algo como `Deshabilitar` o `Deshabilitar` para deshabilitar el filtrado MAC.
Esto puede ser una casilla de verificación, un botón o una selección que puede hacer.

10. Guarda tus cambios. Haga clic en el botón `Aplicar` o `Guardar` para guardar los cambios en la configuración del enrutador. Su enrutador aplicará los cambios, lo que puede demorar unos minutos.
Si está configurando su enrutador a través de una conexión inalámbrica, es posible que se desconecte cuando se guarden los cambios de configuración.
Método 2 de 3: enrutadores inalámbricos (OS X)

1. Haga clic en el menú Apple y seleccione Preferencias del Sistema.

2. Haga clic en la opción Red.

3. Seleccione su adaptador de red activo de la lista de la izquierda. Los adaptadores conectados tienen un indicador verde junto a ellos.

4. escríbelo .enrutadordirección IP. Esta es la dirección que puede usar para acceder a la configuración de su enrutador.
Si está utilizando un enrutador AirPort, consulte las instrucciones para obtener más artículos sobre este tema.

5. Introduce tu dirección .enrutadoren la barra de direcciones de tu navegador.

6. Inicie sesión con su cuenta de administrador. Los enrutadores están protegidos con un nombre de usuario y una contraseña de administrador. Consulte la documentación de su enrutador o busque el modelo en línea para encontrar la información de inicio de sesión predeterminada.

7. Abra la categoría `Avanzado` y busque `Filtrado MAC`, `Control de acceso`, `Control de acceso` o algo similar. Es muy difícil determinar dónde se encuentra `Filtrado MAC` ya que la ubicación y el etiquetado son diferentes para cada enrutador. En general, la configuración de `Filtrado MAC` o `Control de acceso` se puede encontrar en la sección `Avanzado`, aunque también se puede encontrar en la sección `Seguridad` o `Configuración inalámbrica`.
No todos los enrutadores usan filtrado de direcciones MAC. Algunos enrutadores restringen el acceso según las direcciones IP estáticas asignadas a cada dispositivo.

8. Deshabilitar filtrado MAC. Nuevamente, el texto y la ubicación variarán según el enrutador, pero en general puede seleccionar algo como `Deshabilitar` o `Deshabilitar` para deshabilitar el filtrado MAC.
Esto puede ser una casilla de verificación, un botón o una selección que puede hacer.

9. Guarda tus cambios. Haga clic en el botón `Aplicar` o `Guardar` para guardar los cambios en la configuración del enrutador. Su enrutador aplicará los cambios, lo que puede demorar unos minutos.
Si está configurando su enrutador a través de una conexión inalámbrica, es posible que se desconecte cuando se guarden los cambios de configuración.
Método 3 de 3: Enrutadores Apple AirPort

1. Abra la carpeta Utilidades. Puede acceder a él desde el Vamos-menú, o desde su carpeta Aplicaciones.

2. Abra la utilidad AirPort. Este programa le permite configurar fácilmente su enrutador AirPort sin usar una interfaz de navegador web.

3. Seleccione su estación base AirPort. Si tiene varios enrutadores AirPort instalados en su red, seleccione el que desea cambiar y haga clic en Editar.

4. Haga clic en la pestaña `Control de acceso` (o `Control de acceso`).

5. Haga clic en el menú desplegable `Dirección MAC de control de acceso` y seleccione `No activo` o `No habilitado`.

6. haga clic en .Actualizar. Esto guardará los cambios para su enrutador AirPort y deshabilitará el filtrado MAC.
Consejos
Algunos enrutadores se reinician después de guardar los cambios realizados. Esto es normal.
Artículos sobre el tema. "Deshabilitar filtros mac"
Оцените, пожалуйста статью
Popular