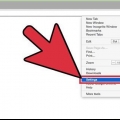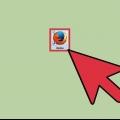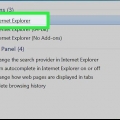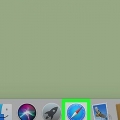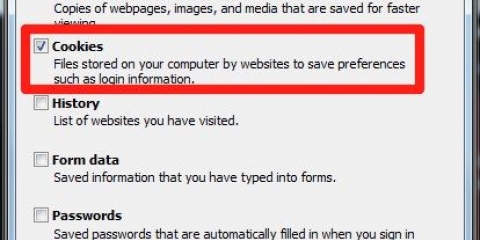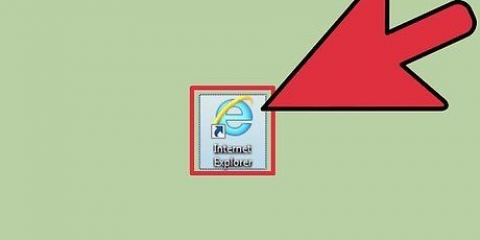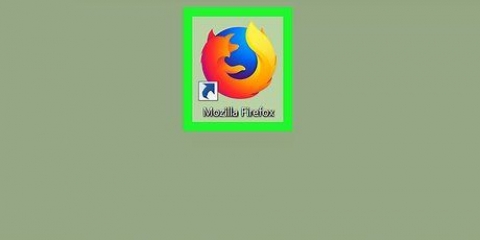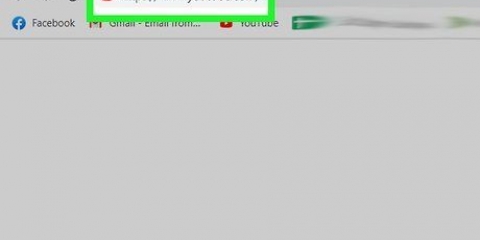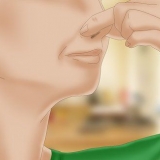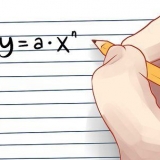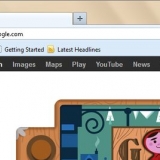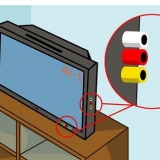Al deshabilitar las cookies por completo, ya no permanecerá conectado a los sitios web que visita con frecuencia. Si desea bloquear las cookies para su sesión actual, utilice el modo de incógnito o el modo privado en su navegador. No se almacenarán cookies en este modo.
Deshabilitar cookies
Contenido
Las cookies generalmente se almacenan en el navegador de Internet de su computadora de manera predeterminada. Su propósito es almacenar configuraciones e información de las páginas web que ha visitado. Si desactivas las cookies, por motivos de privacidad o para liberar espacio en tu disco duro, dejarán de almacenarse en tu ordenador.
Pasos
Método 1 de 7: Chrome (escritorio)

1. Haga clic en el botón de menú de Chrome (⋮). Puede encontrarlo en la esquina superior derecha de la ventana.

2. Haga clic en Configuración.

3. Haga clic en Mostrar configuración avanzada o Avanzado.

4. Haga clic en Configuración del sitio web o Configuración de contenido. Está en la sección "Privacidad y Seguridad".

5. Haga clic en Cookies.

6. Haga clic en el control deslizante Permitir que los sitios guarden y lean datos de cookies. En versiones anteriores de Chrome, seleccione `No permitir que los sitios web guarden información`.

7. Haz clic en la casilla Bloquear cookies indirectas.

8. Haga clic en Eliminar todo para eliminar todas las cookies almacenadas.
Método 2 de 7: Safari (iOS)

1. Toque la aplicación Configuración. Puede ajustar la configuración de cookies de su navegador de Internet Safari en la aplicación Configuración de su dispositivo.
- No puede bloquear las cookies en Chrome en iOS debido a las restricciones que Apple ha impuesto a los navegadores de terceros. Si usa Chrome en iOS y aún desea bloquear las cookies, deberá usar el modo de incógnito o cambiar a Safari.

2. Presiona Safari.

3. Toque Bloquear cookies. Está en la sección "Privacidad y Seguridad".

4. Presiona Bloquear siempre. Safari ya no almacenará cookies de los sitios web que visite.
Método 3 de 7: Chrome (Android)

1. Toque el botón de menú de Chrome (⋮).

2. Presiona Configuración.

3. Presiona Configuración para sitios web.

4. Toque Cookies.

5. Toque el control deslizante Cookies para deshabilitar las cookies. Chrome ya no almacenará cookies de los sitios web que visitas.
Método 4 de 7: Firefox

1. Haga clic en el botón de menú de Firefox. Puede encontrarlo en la esquina superior derecha de la ventana.

2. Haga clic en Opciones.

3. Haga clic en la pestaña Privacidad.

4. Haga clic en el menú desplegable de Firefox en la sección `Historial`.

5. Haga clic en Usar configuración personalizada para el historial.

6. Haga clic en el cuadro Aceptar cookies de sitios web. Al desmarcar esta casilla, Firefox ya no almacenará cookies.
Método 5 de 7: Microsoft Edge

1. Haga clic o toque el botón...

2. Haga clic o toque el botón Configuración.

3. Haga clic o toque el botón Mostrar configuración avanzada.

4. Haga clic o toque el menú desplegable Cookies.

5. Haga clic o toque Bloquear todas las cookies. Edge ya no almacenará cookies.
Método 6 de 7: Internet Explorer

1. Haga clic en el menú Herramientas o en el botón de engranaje. Si no ve ninguno de estos, presione alternativa

2. Haga clic en Opciones de Internet.

3. Haga clic en Privacidad.

4. Haga clic en Avanzado.

5. Haga clic en Bloquear para cookies directas e indirectas.

6. Haz clic en la casilla Permitir siempre las cookies de sesión.

7. Haga clic en Aceptar para guardar los cambios. Internet Explorer ya no almacenará cookies.
Método 7 de 7: Safari (Escritorio)

1. Haga clic en el menú Safari. Esta opción está en la barra de menú si tiene una ventana de Safari abierta.

2. Haga clic en Preferencias.

3. Haga clic en la pestaña Privacidad.

4. Haga clic en el botón de opción Bloquear siempre. Safari ya no almacenará cookies de los sitios web que visite.
Consejos
Advertencias
- Las cookies son la única forma en que la mayoría de los sitios web almacenan información sobre usted. Si deshabilita las cookies por completo, es posible que no pueda iniciar sesión en sitios web importantes, como su cuenta bancaria o su proveedor de correo electrónico. Es mejor eliminar las cookies antiguas de vez en cuando que desactivarlas por completo.
Artículos sobre el tema. "Deshabilitar cookies"
Оцените, пожалуйста статью
Similar
Popular