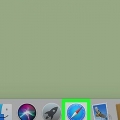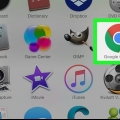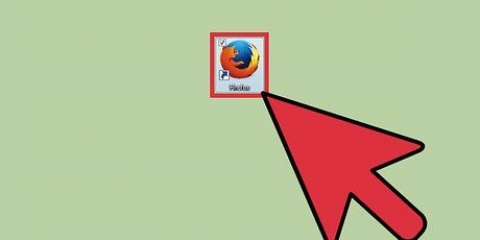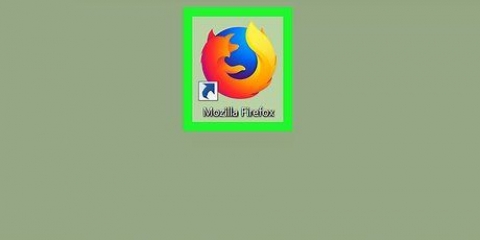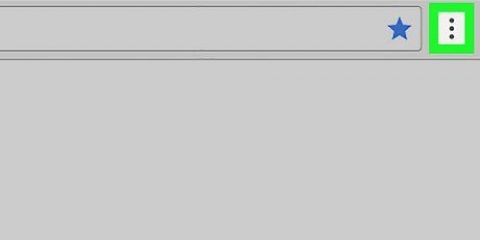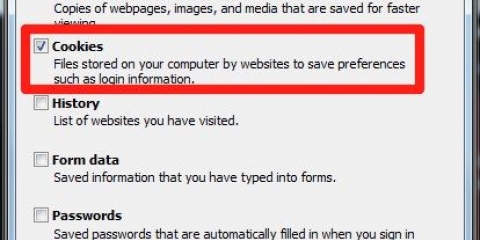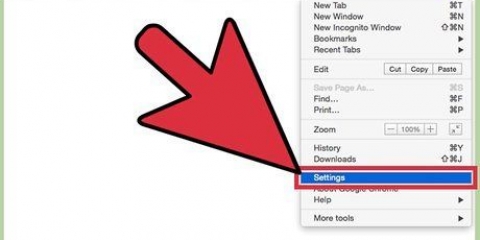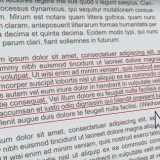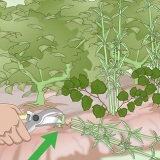Si el interruptor de cookies es azul o verde, las cookies ya están habilitadas. También puede marcar la casilla `Permitir cookies de terceros` en la parte superior de la página para permitir que los sitios web vean sus cookies.












Si el interruptor ya es azul, entonces JavaScript ya está habilitado en su navegador Chrome. Además, asegúrese de que no haya sitios en el cuadro "JavaScript bloqueado" en la mitad inferior de la página.
No puede habilitar JavaScript en la aplicación móvil de Firefox porque JavaScript está habilitado permanentemente en Firefox. Sin embargo, aún puede habilitar las cookies en Android. 
























Haga doble clic en `Configuración de usuario`. Haga doble clic en `Plantillas administrativas`. Haga doble clic en `Elementos de Windows`. Haga doble clic en `Microsoft Edge`.































Las cookies pueden provenir de terceros o de terceros. Las cookies propias provienen del sitio web que está visitando. Las cookies de terceros son cookies de anuncios ubicados en el sitio web que está viendo. Las cookies de terceros se utilizan para rastrear a los usuarios en múltiples sitios web para que los anuncios se puedan adaptar a las preferencias del usuario. Permitir cookies de terceros es una configuración predeterminada de la mayoría de los navegadores. La mayoría de los navegadores tienen habilitados tanto las cookies como JavaScript de forma predeterminada; por lo que no debe habilitarlos a menos que alguien más los haya deshabilitado antes.
Habilitar cookies y javascript
Contenido
Este artículo le mostrará cómo habilitar las cookies y JavaScript en su navegador. Las cookies son pequeños fragmentos de datos de sitios web visitados que su navegador almacena para que su próxima visita a este sitio web sea más rápida y personal. JavaScript es un lenguaje informático que permite que su navegador cargue y muestre ciertas cosas complicadas en las páginas web. Recuerda que JavaScript está habilitado por defecto en la mayoría de los navegadores.
Pasos
Método 1 de 8: Chrome para Android

1. abrir cromo. Presiona el ícono de la esfera roja, verde, amarilla y azul de la aplicación.

2. imprenta⋮ en la esquina superior derecha de la pantalla. Aparecerá un menú desplegable.

3. imprentaAjustes. Esta opción está en la parte inferior del menú desplegable.

4. Desplácese hacia abajo y presioneConfiguración del sitio al final de la página.

5. imprentaGalletas. Esta opción está en la parte superior de la pantalla.

6. Presiona el interruptor gris de Cookies
. este sera azul o verde . Esto habilitará las cookies.
7. Presione el botón `Atrás` en la esquina superior izquierda de la pantalla.

8. imprentajavascript. Esta opción está en el medio de la página Configuración del sitio.

9. Presiona el interruptor gris JavaScript
. Se deslizará hacia la derecha y se volverá azul o verde . Esto habilitará JavaScript en el navegador Chrome de tu Android. Si el interruptor de JavaScript es azul o verde, entonces JavaScript ya está habilitado.
Método 2 de 8: Chrome para escritorio

1. Abre Google Chrome. Haga clic en el icono de cromo. Esto parece una esfera verde, roja, amarilla y azul.

2. haga clic en⋮ en la esquina superior derecha de la ventana del navegador. Aparecerá un menú desplegable.

3. haga clic enAjustes. Esta opción está en la parte inferior del menú desplegable.

4. Desplácese hacia abajo y haga clicAvanzado▼ en la parte inferior de la página.

5. Desplácese hacia abajo y haga clicConfiguración de contenido en la parte inferior las opciones `Privacidad` & Seguridad`.

6. haga clic enGalletas en la parte superior del menú Configuración de contenido.

7. Haga clic en el interruptor
`Permitir que los sitios lean y reemplacen datos de cookies`. Este interruptor gris se volverá azul cuando haga clic en él, lo que indica que tiene las cookies habilitadas. Si el interruptor ya está azul, entonces las cookies están habilitadas.

8. haga clic en
arriba a la izquierda de la página.
9. haga clic en<> javascript en medio de la pagina.

10. Habilitar Javascript. Haga clic en el interruptor gris junto a "Permitido (recomendado)". El interruptor se volverá azul.
Método 3 de 8: Firefox para Android

1. Abre Firefox. Toca el ícono de la aplicación Firefox. Esto parece un globo azul con un zorro naranja envuelto alrededor.

2. imprenta⋮ en la esquina superior derecha de la pantalla. Aparecerá un menú desplegable.

3. imprentaAjustes en la parte inferior del menú desplegable.

4. Presiona la pestañaIntimidad izquierda de la pantalla.

5. imprentaGalletas parte superior de la página.

6. Presiona la opciónActivado. Esto habilitará las cookies para su navegador Firefox.
Método 4 de 8: Firefox para escritorio

1. Abre Firefox. Este es un globo azul con un zorro naranja en él.
- JavaScript está permanentemente habilitado en Firefox, pero aún puede habilitar las cookies.
- Si obtiene errores de JavaScript en Firefox, desinstale Firefox y vuelva a instalar el navegador.

2. haga clic en☰ arriba a la derecha de la ventana. Aparecerá un cuadro desplegable.

3. haga clic enOpciones (Windows) o Preferencias (Mac). Esto está en la ventana desplegable. Esto abrirá la página de Configuración.

4. Haga clic en la pestañaIntimidad. Está en el lado izquierdo de la página (Windows) o en la parte superior de la ventana (Mac).

5. Haga clic en el cuadro desplegable "Firefox" en el medio de la página. Esto abrirá un menú desplegable.

6. haga clic enUso de configuraciones personalizadas para el historial. Esto mostrará opciones adicionales en la parte inferior de la página.

7. Marque la casilla `Aceptar cookies de sitios`. Esto está justo debajo de la sección Historia.

8. Haga clic en el cuadro desplegable `Aceptar cookies de terceros`. Esto se encuentra en la sección `Aceptar cookies de sitios`.

9. haga clic enSiempre. Esto habilitará todos los tipos de cookies para su navegador Firefox.
Método 5 de 8: Microsoft Edge

1. Abrir Microsoft Edge. El ícono es una `e` azul oscuro.

2. haga clic en⋯ arriba a la derecha de la ventana Edge. Aparecerá un menú desplegable.

3. haga clic enAjustes en la parte inferior del menú desplegable. Esto abrirá una ventana emergente.

4. Desplácese hacia abajo y haga clicVer configuración avanzada en la parte inferior de la ventana Configuración.

5. Desplácese hacia abajo y haga clic en el cuadro desplegable `Cookies` en la parte inferior de la ventana Configuración. Aparecerá un menú desplegable.

6. haga clic enNo bloquees las cookies en la parte inferior del menú desplegable. Esto habilitará las cookies.

7. Sal de Microsoft Edge. Tu configuración se guardará.

8. Inicio abierto
en Windows 10 Pro o posterior. Debe tener el Editor de políticas de grupo en su computadora con Windows, lo que significa que no puede habilitar o deshabilitar JavaScript para Microsoft Edge en las versiones de Windows 10 o Starter.
9. escribe editar política de grupo en Inicio. Esto hará que su computadora busque el programa Editar directiva de grupo.

10. haga clic enEditar política de grupo en la parte superior de la ventana Inicio.

11. Vaya a la carpeta `Microsoft Edge`. Para hacer esto debes:

12. Haga doble clic enPermite ejecutar scripts, como JavaScript. Se abrirá una ventana con opciones de JavaScript.

13. Haga clic en la casilla de verificaciónActivado. Esto habilitará JavaScript para su navegador.
Si `Habilitado` ya está marcado, entonces Edge tiene JavaScript habilitado.

14. haga clic enOK parte inferior de la ventana. Esto guardará su configuración.
Método 6 de 8: Internet Explorer

1. Abre Internet Explorer. El ícono parece una `e` azul con una franja amarilla alrededor.

2. Haga clic en Configuración
. Es un ícono con forma de engranaje en la esquina superior derecha de la ventana. Aparecerá un menú desplegable.
3. haga clic enOpciones de Internet en la parte inferior del menú desplegable.

4. Haga clic en la pestañaIntimidad. Esta pestaña está en la parte superior de la ventana.

5. haga clic enAvanzado en la sección `Configuración` en la parte superior de la ventana.

6. Habilitar cookies propias y de terceros. Haga clic en el círculo "Permitir" debajo del encabezado "Cookies de origen" y debajo del encabezado "Cookies de terceros".

7. haga clic enOK. Esto habilitará las cookies y lo llevará de regreso a la ventana Opciones de Internet.

8. Haga clic en la pestañaSeguridad en la parte superior de la ventana Opciones de Internet.

9. Haga clic en el globoInternet en la ventana en la parte superior Opciones de Internet.

10. haga clic enNivel personalizado. Esta opción se encuentra en la sección `Nivel de seguridad para esta zona` en la parte inferior de la ventana Opciones de Internet.

11. Desplácese hacia abajo hasta la sección `Script` en la parte inferior de la ventana Opciones de Internet.

12. Marque la casilla `Habilitar` debajo del encabezado `Ejecutar script`. Esto habilitará JavaScript para su navegador.

13. haga clic enOK parte inferior de la ventana.

14. haga clic enAplicar y luego haga clic en Aceptar. Esto guardará su configuración. Las cookies y JavaScript ahora están habilitados para Internet Explorer.
Método 7 de 8: Safari para iPhone

1. Abra la Configuración
desde tu iPhone. Presiona la aplicación gris con engranajes. Esto suele estar en la pantalla de inicio.
2. Desplácese hacia abajo y presioneSafari. Está casi a la mitad de la página de Configuración.

3. Desplácese hacia abajo y presioneBloquear cookies en medio de la pagina.

4. imprentaPermitir siempre. Esto habilitará las cookies para la aplicación Safari.

5. imprenta< Safari en la esquina superior izquierda de la pantalla.

6. Desplácese hacia abajo y presioneAvanzado. Esta opción está en la parte inferior de la página.

7. Presiona el interruptor blanco
javascript. Se pondrá verde, indicando que tienes habilitado JavaScript para Safari.Método 8 de 8: Safari para Mac

1. Abrir Safari. El icono de la aplicación es azul y tiene forma de brújula.

2. haga clic enSafari. Este elemento del menú se encuentra en la esquina superior izquierda de la pantalla de su Mac.

3. haga clic enpreferencias en la parte superior del menú desplegable de Safari.

4. Haga clic en la pestañaIntimidad en la parte superior de la ventana.

5. Haga clic en el cuadro desplegable "Cookies y datos del sitio web" en la parte superior de la ventana.

6. haga clic enPermitir siempre. Esto habilitará las cookies para Safari.

7. Haga clic en la pestañaSeguridad en el medio de la ventana de Configuración.

8. Marque la casilla `Habilitar JavaScript`. Está junto al título "Contenido web:". Esto habilitará JavaScript para Safari, aunque es probable que deba actualizar su navegador para que funcionen las páginas afectadas.
Consejos
Advertencias
- Las cookies son responsables de todo tipo de comodidades durante la navegación, pero también contribuyen al tipo de anuncios que ve. Las cookies también pueden afectar a su privacidad.
Artículos sobre el tema. "Habilitar cookies y javascript"
Оцените, пожалуйста статью
Popular