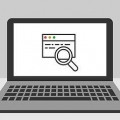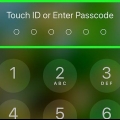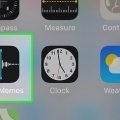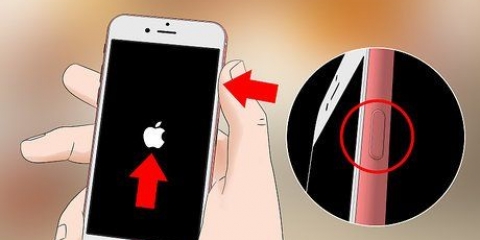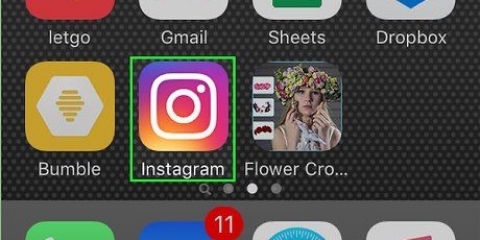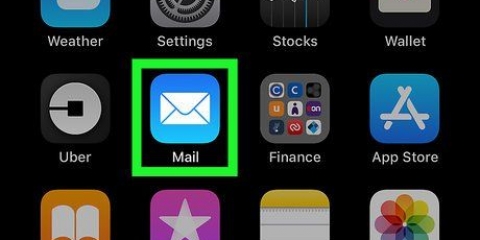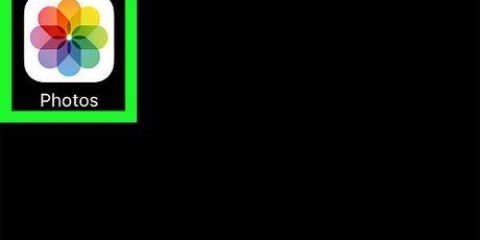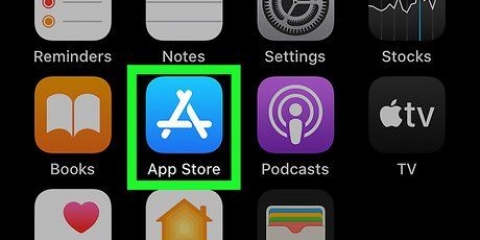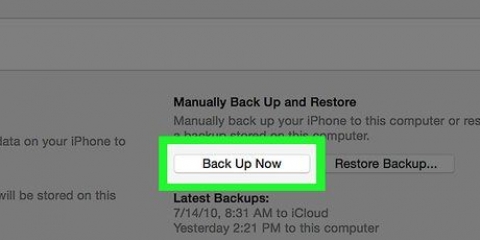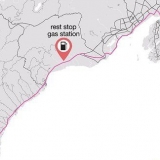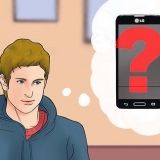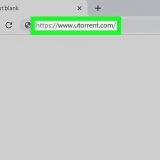icono de la cámara – Tome una foto de un objeto o cargue una imagen desde el Camera Roll de su iPhone. icono de lápiz – Añadir dibujos caseros al icono de la aplicación. icono de cultivo – Esta opción se encuentra en la parte inferior derecha del área del ícono de la aplicación y le permite recortar o acercar el ícono de la aplicación. También puede agregar la dirección de Internet de una foto en el campo en la parte superior de la pantalla.












piel – Agrega un color de fondo al ícono de su aplicación. Marco – Coloca un marco de color alrededor del fondo de tu aplicación. Decoración – Coloque un ícono ya hecho en el medio del lugar de la aplicación. Foto – Le permite cargar una foto (toque Biblioteca) o crea uno nuevo (toca Cámara). Si elige tomar o usar una foto, el ícono de la aplicación le pedirá que acceda a su cámara y fotos, así que toque Permitir si se le pregunta.






iFile creador de iconos Terminal
Puede descargar íconos de reemplazo de varios sitios web, como DeviantArt, o crear los suyos propios. Puede usar cualquier imagen que desee y convertirla al tamaño correcto con IconMaker.




Stock/Cydia - /var/stash/Aplicaciones.XXXXX App Store - /var/móvil/Aplicaciones
icono.jpg [email protected] icono~ipad.jpg icono@2x~ipad.jpg iconoClásico.jpg


Reemplaza iconos en tu iphone
Contenido
Este tutorial le mostrará cómo personalizar los íconos de aplicaciones que se muestran en su iPhone. Para ello necesitas una aplicación de la App Store. También puedes usar un con jailbreak use el teléfono para cambiar los íconos de la aplicación, pero hacer jailbreak a su teléfono anulará la garantía.
Pasos
Método 1 de 3: usar la aplicación `icónica`
1. Abierto icónico. Es una aplicación gris con líneas azules cruzadas. tienes que hacerlo primero descargar en la App Store si aún no lo ha hecho; la aplicación cuesta $2.99.
2. Toque Seleccionar aplicación. Esto está en la parte superior de la pantalla.
3. Toca una aplicación cuyo icono quieras cambiar. Esto abrirá una página con las siguientes opciones para la aplicación elegida:
4. Toque la opción de su elección. Si está ingresando una URL, péguela en el campo debajo del enlace "Seleccionar aplicación" en la parte superior de la pantalla.
Algunas opciones requieren más pasos; por ejemplo si tu galería de fotos toque, luego toque una foto y luego toque ahorrar en la esquina superior derecha de la pantalla.
5. Presiona el campo `Ingresar título`. Esto está debajo del ícono de la nueva aplicación.
6. Introduce un nombre para tu icono. Haz esto en el campo apropiado. Considere mantener el nombre original de la aplicación para evitar confusiones.
7. Toque Crear icono de pantalla de inicio. Esta opción está debajo del campo `Ingresar título`.
8. Toca el botón `Compartir`. Ese es el que tiene la flecha hacia arriba en la parte inferior de la pantalla.
9. Toca el ícono de tu nueva aplicación. Aparecerá en una ventana emergente en la parte inferior de la pantalla.
10. Presiona Guardar. Está en la esquina superior derecha de la pantalla. Esto guardará el ícono de tu nueva aplicación en una de las pantallas de tu iPhone. Al tocar el nuevo ícono, se abrirá una página de Safari por un momento, antes de que se abra la aplicación.
Esto no reemplaza la aplicación cuyo ícono cambió, pero puede tocar y arrastrar la aplicación a una carpeta para ocultarla de la vista.
Método 2 de 3: Usar la aplicación `App Icon Free`
1. Icono Abrir aplicación Gratis. Es una aplicación de caritas amarillas. Tienes que hacerlo primero, si aún no lo has hecho descargar desde la tienda de aplicaciones.
- Con App Icon Free puedes personalizar muchas menos apps que con Iconical.
2. Toque Más tarde cuando se le solicite. Esta pantalla le pregunta si desea comprar la versión completa, que le costará $4.99; por el Más tarde toque, cierre la pantalla y proceda a la aplicación en sí.
3. Toque Crear icono. Está en la esquina inferior izquierda de la pantalla.
4. Toque el icono de la aplicación. Esta opción está en la parte superior de la pantalla emergente en la parte inferior de la pantalla. Al tocar esto, se abrirá una lista de aplicaciones instaladas cuyo icono se puede cambiar.
5. Toca una aplicación cuyo icono quieras cambiar. La aplicación elegida ya debe estar instalada en su iPhone.
6. Personaliza el ícono de la aplicación. Para ello, toca las pestañas en la parte inferior de la pantalla y elige diferentes aplicaciones:
7. Toque Crear icono. Está en la parte superior derecha de la pantalla. Esto guarda su nuevo ícono en la página de inicio de App Icon.
8. Toca el icono de instalación. Esta opción se encuentra en la parte inferior derecha de la pantalla.
9. Presiona Instalar. Está en la parte superior derecha de la pantalla.
10. Toque Permitir cuando se le solicite. Esto pondrá la configuración personalizada del ícono de la aplicación en la aplicación de configuración de tu iPhone.
11. Termina de instalar el icono de tu aplicación. Lo haces poniéndote unas cuantas veces más instalar tocando: dos veces en la parte superior derecha de la pantalla y una vez en la parte inferior. Cuando se complete la instalación, el ícono de su nueva aplicación aparecerá en una de las pantallas de su iPhone. Si toca el nuevo icono, se abrirá una página de Safari muy brevemente, después de lo cual se iniciará su aplicación.
Esto no reemplaza la aplicación cuyo ícono cambió, pero puede tocar y arrastrar la aplicación a una carpeta para ocultarla de la vista.
Método 3 de 3: usar un iPhone con jailbreak
Advertencia: El uso de este método requerirá que primero hagas jailbreak a tu iPhone, lo que anulará la garantía de tu teléfono. Además, no es posible hacer jailbreak a todas las versiones de iOS.
1. Asegúrate de obtener uniPhone con jailbreak tener. Si tiene un iPhone con jailbreak, puede usar las herramientas de Cydia para cambiar el ícono de una aplicación en su dispositivo o sistema.
2. Descarga las herramientas necesarias de Cydia. Solo puedes usar Cydia en dispositivos con jailbreak. Si no tiene un dispositivo con jailbreak, debe probar uno de los otros métodos de este artículo. Descarga las siguientes herramientas de Cydia:
3. Copia la imagen que quieras usar como icono en tu iPhone. Copie la imagen a su iPhone enviándosela por correo electrónico o usando iFile. También puedes tomar una foto con la cámara de tu iPhone.
4. Abra IconMaker y cargue el archivo de imagen. Esta aplicación convierte el archivo de imagen al tamaño y formato correctos. Toque el botón `Cámara` para elegir una imagen del Camera Roll. Use iFile para encontrar el archivo, si está almacenado en otro lugar de su teléfono, luego elija `IconMaker` cuando esté abierto.
5. Muevete `Abrir en iFile` y `Guardar como .archivo png.` Estas dos configuraciones son necesarias para crear los archivos de iconos correctos.
6. Toque Crear icono para crear los archivos de iconos. Esto creará cinco archivos de iconos.
7. Toque Personalizar, toque los cinco archivos, luego toque el `Portapapeles`. Esto copiará los nuevos archivos de iconos a su portapapeles.
8. En iFile, abra la carpeta de aplicaciones de la aplicación cuyo icono desea cambiar. La ubicación depende de si la aplicación se descargó de App Store o si es una aplicación de Stock o Cydia. Navegue a una de las siguientes ubicaciones en iFile y seleccione la aplicación cuyo ícono desea cambiar:
9. Eliminar los archivos de iconos existentes. Pueden estar presentes varios archivos de iconos. Puede cambiarles el nombre o eliminarlos por completo. Tenga en cuenta que a veces el archivo contiene el nombre de la aplicación en lugar de `icono`:
10. Toque Personalizar, toque el botón Portapapeles y toque Pegar. Así pegas en la carpeta los nuevos archivos de iconos que copiaste previamente. Ya se les ha dado los nombres correctos en IconMaker.
11. terminal abierta. Con Terminal puedes usar el interfaz de usuario restablecer para que no tenga que reiniciar antes de ver los cambios.
12. alimentación UICache en Terminal y presiona Enter. La interfaz se actualizará después de unos momentos y verá el nuevo ícono.
Consejos
Además de los dos mencionados en este artículo, también puedes usar otros programas para cambiar los íconos de las aplicaciones.
Advertencias
- Eliminar el programa que creó los nuevos íconos también podría eliminar los íconos o dejar de funcionar.
Artículos sobre el tema. "Reemplaza iconos en tu iphone"
Оцените, пожалуйста статью
Similar
Popular