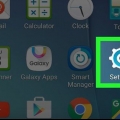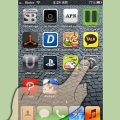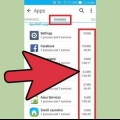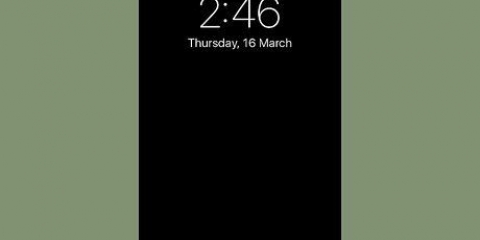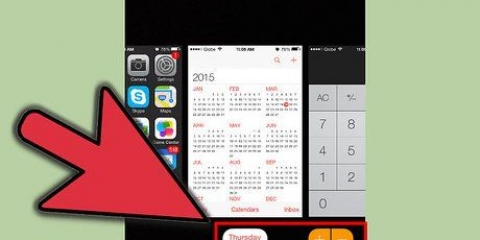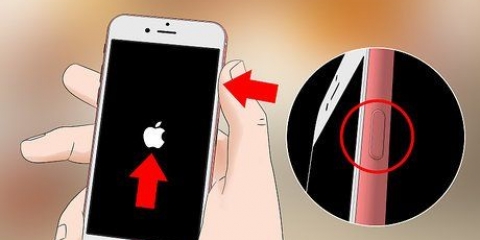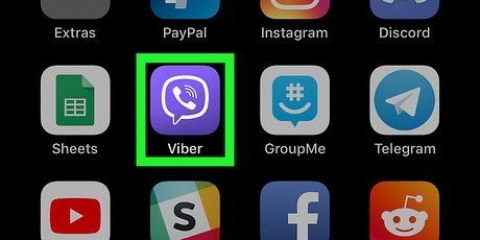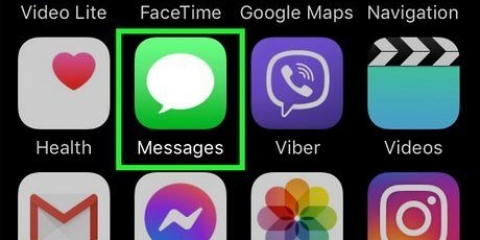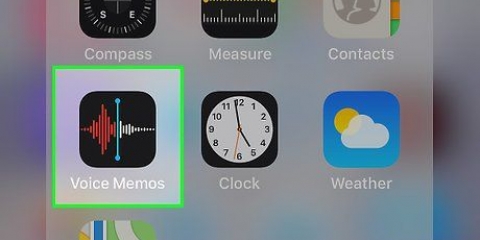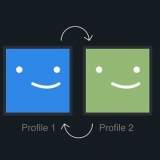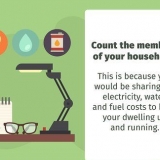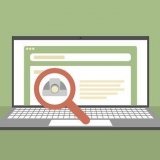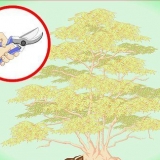A pesar de lo hermosa que es la naturaleza compacta del iPhone, el encanto se detiene por completo cuando la memoria se llena. Lejos de una crisis internacional, este problema se soluciona fácilmente: puede liberar espacio en su iPhone en cuestión de minutos eliminando aplicaciones, datos y medios que no usa. También puede aprovechar algunas mejoras de memoria y procesamiento de iPhone integradas para anular completamente el disco duro de su iPhone.
Pasos
Método 1 de 11: reinicia la memoria RAM de tu iPhone
1.
Desbloquea tu iPhone. La memoria de acceso aleatorio (RAM) de su teléfono está reservada para procesar datos, pero al igual que una computadora, puede llenarse de archivos temporales. Restablecer la memoria RAM de tu iPhone aumentará la velocidad de procesamiento.
- Si ha guardado un código de acceso o un Touch ID, deberá ingresarlo; de lo contrario, simplemente toque el botón de inicio para desbloquear su teléfono.
2. Mantenga presionado el botón de bloqueo. Esto se encuentra en el costado de su iPhone; si lo mantiene presionado, aparecerá un menú de apagado después de unos segundos.
3. Suelte el botón de bloqueo. En la parte superior de la pantalla, verá una opción que dice "Arrastrar para apagar".
4. Mantenga presionado el botón de inicio. Debe mantener presionado esto hasta que su iPhone lo lleve de regreso a la pantalla de inicio.
Este proceso restablecerá la memoria RAM (memoria de acceso aleatorio) de su iPhone, lo que le permitirá aumentar la velocidad de procesamiento de su teléfono.
5. Ver los resultados de su restablecimiento. Para ver la diferencia en la velocidad de procesamiento, abra una aplicación; debería cargar más rápido que antes. Si bien este método en realidad no libera espacio en el disco duro de su iPhone, acelera considerablemente el procesamiento de su iPhone.
Método 2 de 11: desinstalar aplicaciones no utilizadas
1. Encuentra una aplicación que no uses. Este es un método obvio, pero a menudo se pasa por alto: el espacio de múltiples aplicaciones y sus datos relevantes puede significar fácilmente un gigabyte o más de espacio desperdiciado en su teléfono.
2. Toca y mantén presionado el ícono de tu aplicación. Debería vibrar con el resto de sus aplicaciones y debería ver una `X` en la esquina superior izquierda de la aplicación.
3. Toque la `X` en la esquina de su aplicación. Aparecerá un menú emergente que le preguntará si desea desinstalar la aplicación.
4. Toque `Eliminar` para confirmar su elección. Esto eliminará la aplicación de tu iPhone.
Si la aplicación tiene una cantidad significativa de datos en su iPhone, su teléfono le preguntará si desea guardar los datos de la aplicación aquí también.
5. Repita este proceso para cualquier aplicación que rara vez use. Si no ha usado una aplicación en más de un mes, es posible que desee desinstalarla.
Método 3 de 11: eliminar documentos y datos
Documentos y datos son los cachés de la aplicación, la información de inicio de sesión, el historial de mensajes y otros documentos relacionados con la aplicación que una aplicación almacena en su iPhone. Con el tiempo, los documentos y datos ocupados por una aplicación pueden crecer más que el tamaño de la propia aplicación.
1. Toque Configuración en la pantalla de inicio.
2. Toque General en la pantalla Configuración.
3. Luego toque Almacenamiento de iPhone. En esta pantalla, verá una lista de todas las aplicaciones en su iPhone y cuánto espacio de almacenamiento ocupa cada aplicación.
4. Toque la aplicación que consume mucho almacenamiento.
5. Luego toque Eliminar aplicación.
6. Ve a la App Store e instala la aplicación de nuevo. La aplicación ahora consume mucho menos espacio que antes porque los Documentos y Datos de la aplicación están cerca de 0.
Método 4 de 11: eliminar fotos y videos
1. Toca la aplicación `Fotos` para abrirla. Aquí es donde se almacenan todos los medios visuales del carrete de la cámara, las fotos descargadas y los duplicados de las redes sociales; borra fotos y videos innecesarios aquí.
2. Seleccione las fotos que desea eliminar. Puede hacer esto desde su Camera Roll, una colección de todas sus fotos, videos y similares. Para seleccionar tus fotos:
Toca "Álbumes" en la esquina inferior derecha de tu pantalla.Seleccione la opción `Carrete de cámara`.Toque "Seleccionar" en la esquina superior derecha de su pantalla.Toca cada foto/video que quieras eliminar.Notará que las aplicaciones de redes sociales como Instagram y Snapchat tienden a almacenar duplicados de fotos existentes en su teléfono. Si elimina esto, liberará bastante espacio, sin afectar la biblioteca de su iPhone.3. Toca el ícono de la papelera en la esquina inferior derecha. Aparecerá una ventana emergente que confirma su deseo de eliminar sus fotos.
4. Toque "Eliminar [Número X] fotos". Esto moverá tus fotos eliminadas a la carpeta "Eliminado recientemente".
5. Vacíe su carpeta `Eliminados recientemente`. Cuando eliminas fotos, van a la carpeta Eliminadas recientemente en el menú "Álbumes". Para borrar sus fotos eliminadas recientemente:
Toca "Álbumes" en la esquina superior izquierda.Toque la carpeta "Eliminados recientemente".Toque "Seleccionar" en la esquina superior derecha.Toque "Eliminar todo" en la esquina inferior izquierda.Toque `[X cantidad] Eliminar elementos`.6. Cierra tu aplicación Fotos. Has eliminado con éxito el exceso de fotos y videos!
Método 5 de 11: eliminar música
1. Toque su aplicación Música para abrirla. Si tienes problemas, siempre puedes eliminar la música de un álbum para hacer algo de espacio.
2. Toca la pestaña `Biblioteca`. Esto abrirá tu biblioteca de iTunes.
3. Toca la pestaña "Canciones". Esto abrirá una lista de tus canciones.
4. Elimina todas las canciones que no quieras conservar. Si bien las canciones individuales no ocupan mucho espacio, eliminar un álbum no deseado definitivamente hará una diferencia en la memoria usada de su iPhone. Para eliminar canciones:
Encuentra una canción que quieras eliminar.Toque y mantenga presionado el nombre de la canción.Toque el botón `Eliminar de la biblioteca`.Toque el botón "Eliminar número" en la parte inferior de la pantalla.5. Continuar eliminando canciones. Esto eliminará las canciones seleccionadas de su biblioteca; si se trata de canciones compradas, puede descargarlas nuevamente desde iTunes siempre que tenga su ID de Apple.
Método 6 de 11: elimina tus mensajes
1. Toque su aplicación Mensajes para abrir su archivo de mensajes. Su aplicación iMessage, un usuario silencioso menos obvio del precioso espacio de su iPhone, puede contener varios gigabytes de material de conversación. Después de eliminar la mayoría de esos mensajes antiguos, verá un aumento significativo en la memoria disponible de su iPhone.
2. Elimina tus mensajes de iMessage. Debes asegurarte de haber guardado todas las fotos y videos de estas conversaciones antes de hacer esto. Para eliminar mensajes de iMessage:
Toque la opción `Editar` en la esquina superior izquierda de su pantalla.Toca todas las conversaciones que quieras eliminar.Toque en `Eliminar; en la esquina inferior derecha de su pantalla.3. Cierra la aplicación Mensajes. Puede tocar el botón Inicio para hacer esto.
4. Toca la aplicación "Teléfono". Esto abrirá la aplicación Teléfono y su contenido, incluida la colección de mensajes de voz.
Borrar el registro de llamadas o elementos individuales del mismo.
Abre tu registro de llamadas. Su registro de llamadas se puede encontrar en la pestaña Recientes.Asegúrese de haber procesado todas las llamadas del registro de llamadas, ya que una vez que se eliminan estas entradas, no se pueden recuperar.buscar en la lista. Puede eliminar elementos individuales de él. Coloque su dedo en el medio de la línea del artículo y deslícelo hacia la izquierda. Abres un botón `Eliminar`. Toque el botón Eliminar. Si lo configuró para recibir una advertencia secundaria, toque `Eliminar`. Los nombres de color rojo indican que ha perdido estas llamadas.
Borre toda la lista a la vez para ahorrar el máximo espacio. Toque el botón `Editar` en la pantalla: se encuentra en la parte superior de la pantalla. Toque el botón "Borrar todo".
5. Borra tus mensajes de voz. Aparte del sentimentalismo, no hay ninguna razón real para conservar los mensajes de voz antiguos, ya que simplemente puede asignar su contenido a la escritura. Para eliminar el correo de voz:
Toque la pestaña `Correo de voz` en la esquina inferior derecha de su pantalla.Toque la opción `Editar` en la esquina superior derecha.Toca cada correo de voz que quieras eliminar.Toque `Eliminar` en la esquina inferior derecha.6. Cierra la aplicación `Teléfono`. Ha eliminado con éxito iMessages, correos de voz e incluso algunos (o todos) de su lista de registros de llamadas!
Método 7 de 11: borre su caché y sus datos
1. Toque su aplicación de Configuración para abrir Configuración. Su caché y datos de Safari pueden consumir espacio en el disco duro rápidamente; si usted es un navegador frecuente, borrar esta información le dará una ventaja a su sistema.
2. Toca la pestaña `Safari`. Es posible que deba desplazarse un poco: esta opción se encuentra en la parte inferior de la página Configuración.
3. Toque la opción `Borrar historial y datos del sitio web`. Esto también está hacia la parte inferior de la página de Safari.
4. Toque `Borrar historial y datos` para confirmar su elección. Esto eliminará sus datos de Safari y borrará el caché.
Si tiene Safari abierto mientras hace esto, cierre y vuelva a abrir la aplicación para un rendimiento óptimo.
Método 8 de 11: Limpiar el Centro de notificaciones (iOS 5 y posterior)
1. Abrir centro de notificaciones. Después de encender y desbloquear su iPhone, deslícese hacia abajo desde la parte superior. Debería aparecer una barra a medida que desliza hacia abajo. Trate de agarrar la barra desde el centro directo de la barra con el dedo.
2. Mira todos los días en los que hay notificaciones. Asegúrate de haberlos revisado todos para asegurarte de no perder ninguna notificación importante. Hasta iOS 10 había una forma de ordenarlos por aplicación (lo cual era bastante bueno), pero en iOS 10 solo hay una forma de ordenarlos cronológicamente por fecha y hora en que llegó la notificación.
3. Busque y toque el botón `x` a la derecha de la fecha del nombre de la aplicación (dependiendo de su versión de iOS).
4. Toque el botón `eliminar` una vez x cambia a `eliminar`.
5. Haz algunos ajustes a tus notificaciones, si ya no encuentras ciertas aplicaciones útiles para mostrarte notificaciones.
Abra la aplicación Configuración y seleccione `Notificaciones`.Encuentra la aplicación que ya no te interesa y toca su nombre.Busque el control deslizante de `Mostrar en el centro de notificaciones` que debe ser de color verdoso. Si es de un color diferente (como el azul), puede estar seguro de que está habilitado (ya que los iOS más antiguos tenían una diferencia de color para este tipo de configuración).Deslice este control deslizante hacia la izquierda hasta que el control deslizante no coloree el control deslizante.Verifique la configuración de esta aplicación para asegurarse de que muestra las notificaciones correctamente. En iOS 9 y versiones anteriores, había dos tipos de notificaciones que podían mostrarse cuando llegaban notificaciones cuando el dispositivo estaba desbloqueado: estilo de banner y estilo de alerta. La alarma aparecía y desaparecía desde arriba, mientras que el banner se convertía en un recuadro en el centro de la pantalla. Sin embargo, en iOS 10, las alertas ahora pueden aparecer o desaparecer, pero hay una manera de colocar las alertas en forma estática y guardarlas hasta que las elimine manualmente. Haga los ajustes; esto se puede encontrar directamente debajo de la línea `Mostrar en la pantalla de bloqueo`.Sin embargo, también se puede apagar por completo (para cuando llegan las notificaciones cuando el dispositivo está desbloqueado).Método 9 de 11: borre la página de aplicaciones usadas recientemente
1. Toca dos veces el botón de inicio. Aparecerá una página de vista previa de todas las aplicaciones que ha abierto desde la última vez que reinició su dispositivo.
2. Desplácese por sus aplicaciones abiertas una por una. Puede deslizar la barra hacia la izquierda y hacia la derecha para ver qué aplicaciones están abiertas y ejecutándose en segundo plano.
3. Coloque su dedo en el centro de la ventana de vista previa de la aplicación que desea cerrar. Puede usar más de un dedo cuando desee eliminar más de una aplicación a la vez, pero en general no puede eliminar más de dos aplicaciones a la vez.
4. Deslice la aplicación directamente hacia arriba con el dedo sobre la aplicación hasta que llegue a la parte superior de la pantalla o desaparezca de la vista.
5. Desplácese por la lista para deshacerse de las aplicaciones no utilizadas que aún ocupan espacio.
6. Tenga en cuenta que no puede borrar la pantalla de inicio de la página de aplicaciones usadas recientemente; y que hay que dejarlo atrás en todo momento.
1. Abra el Centro de notificaciones como se describe arriba.
2. Cambiar a la página de widgets. Los widgets eran una característica que comenzó en iOS 7, pero se volvió más personal una vez que llegó iOS 8. Si tiene muchas copias sin usar o ya no se usan, se pueden mover. Esto puede diferir. En iOS 10, debe deslizar el dedo hacia la derecha para revelar los elementos en el lado izquierdo de la página de notificación. Sin embargo, en iOS 7, 8 y 9, debe tocar el botón Hoy en la parte superior de la pantalla.
Los widgets se pueden reinstalar desde la lista de widgets tocando el + verde a la izquierda del widget debajo de la lista de widgets existentes.
3. Arrastre la lista de widgets hacia arriba para que aparezca un botón circular "Editar". Si hay una línea llamada `#` de nuevos widgets disponibles, se ha ido demasiado lejos y necesita mirar por encima de ella. Verá este botón directamente debajo del último widget de la lista.
4. Busque una lista de Widgets que ya tiene instalados. Estos widgets deben estar en la parte superior de la pantalla y contener un botón rojo `-`.
5. Toque el botón - a la izquierda del título del widget que ya no desea conservar. Esto debería mostrar un botón `Eliminar`.
6. Quitar el widget. Toque el botón `Eliminar`. Eliminar widgets le dará un pequeño aumento de espacio, así que prepárese para verificar todas las otras alternativas para asegurarse de tener suficiente espacio.
7. Cierra la página de configuración de tus widgets. Toque el botón Listo.
8. Verifique que los widgets que ya no desea no estén en su lista y que solo los widgets que desea estén en la lista.
9. Cerrar la lista de widgets. Toque el botón Inicio o deslice la Página de widgets/Centro de notificaciones hacia la parte superior de la pantalla.
Método 11 de 11: uso de alternativas en la nube
1. Considere descargar alternativas al almacenamiento en la nube. Si bien puede parecer contradictorio descargar más aplicaciones cuando intenta liberar espacio, las aplicaciones gratuitas como Google Drive y el iCloud integrado de Apple brindan almacenamiento adicional más allá de las limitaciones del disco duro de su teléfono.
2. Buscar Google Drive. Si bien hay varias aplicaciones gratuitas de almacenamiento en la nube para elegir, Google Drive tiene las calificaciones más altas y se combina con OneDrive para obtener la mayor cantidad de almacenamiento gratuito (15 gigabytes). Por eso debería ser la primera aplicación que descargues. Para buscar Drive:
Abra la aplicación App Store de su iPhone.Toque la opción de búsqueda para abrir la barra de búsqueda.Toca la barra de búsqueda en la parte superior de tu pantalla.Escribe "Google Drive".Toca "Buscar".3. Toque la opción `Obtener` junto a Google Drive. Esto descargará Google Drive a tu iPhone.
4. Usar Google Drive. Puede transferir fotos y videos a Drive, lo que puede reducir en gran medida el espacio ocupado en el disco duro de su iPhone. Para usar Google Drive:
Toque la aplicación Google Drive para abrirla.Toque el ícono "+" en la esquina inferior derecha de su pantalla.Sigue las instrucciones en la pantalla.5. Repita el proceso de descarga de aplicaciones para diferentes aplicaciones con almacenamiento en la nube. Si bien estas aplicaciones inicialmente ocuparán más espacio en su teléfono, probablemente pueda almacenar toda su biblioteca de fotos y videos en estas aplicaciones en la nube. Como puede usar datos para acceder a ellos, no necesita una conexión a Internet para ver sus fotos.
Algunas posibles aplicaciones alternativas incluyen Microsoft OneDrive (15 gigabytes gratis, un terabyte para miembros de Office 365), DropBox (dos gigabytes gratis) y Box (10 gigabytes gratis).
Consejos
- Sus aplicaciones aún están disponibles a través de iTunes si las elimina. Todas las aplicaciones se almacenan en la nube hasta que elija eliminarlas.
- En iOS 10, algunas de las aplicaciones preinstaladas pueden eliminarse del iPhone y reinstalarse si es necesario. Sin embargo, para recuperar estas aplicaciones, debe buscar `Apple` y encontrar la aplicación que una vez fue. Sin embargo, solo se pueden eliminar algunas de las principales aplicaciones de bloatware de Apple (como "Inicio", "Podcasts", "Contactos" y una gran cantidad de aplicaciones para iPhone).
Advertencias
- Cuando elimina aplicaciones con datos, esos datos se eliminan a menos que haya guardado específicamente los datos de la aplicación en iTunes.
Artículos sobre el tema. "Libera espacio en tu iphone"