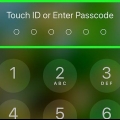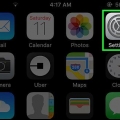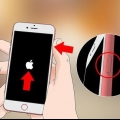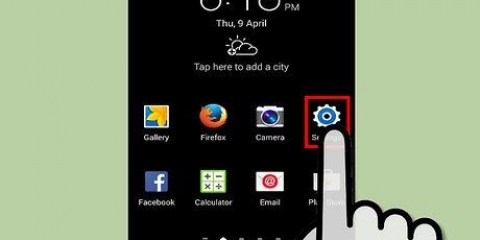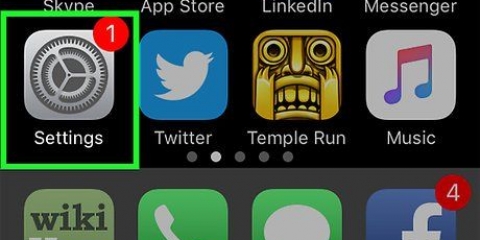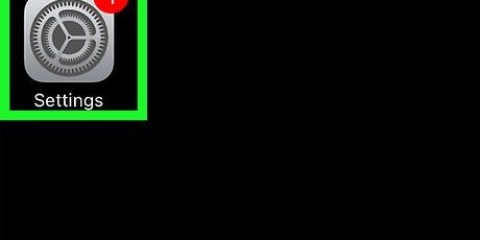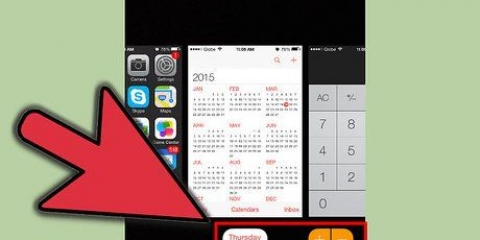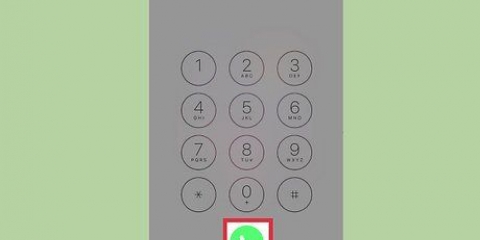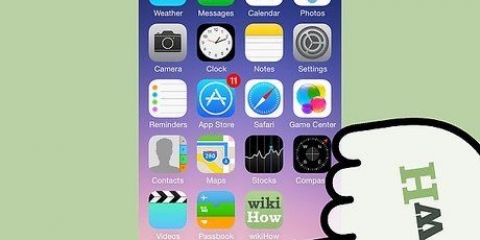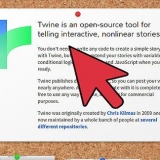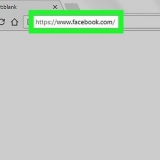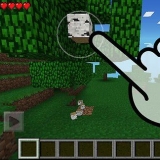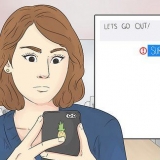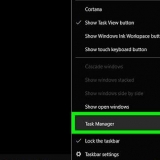A veces tienes que desplazarte hacia abajo para ver todas tus publicaciones. Deslice el dedo hacia la izquierda en un mensaje y toque Borrar para eliminarlo de la lista Reciente.
Desliza el dedo hacia la izquierda para volver a Reciente. Pulse el botón de inicio para Centro de mensajes cerrar. 




Activar Sonidos escuchar un pitido cuando llega un mensaje. Activar Insignias cuando quieras ver un círculo rojo con la cantidad de mensajes perdidos de la aplicación en la parte superior derecha de tu pantalla. Activar Pantalla de acceso para ver mensajes cuando tu teléfono está bloqueado.
Grifo No para no ver notificaciones. Grifo tiras para notificaciones que ves brevemente en la parte superior de tu pantalla y que desaparecen automáticamente después. Grifo notificaciones para notificaciones que tienes que borrar tú mismo. Ahora recibes mensajes de la aplicación a través del Centro de mensajes.
Ir al centro de notificaciones en iphone
Contenido
En este tutorial aprenderás a ver las notificaciones, noticias y alertas configuradas en tu iPhone.
Pasos
Parte 1 de 2: abrir el centro de mensajes

1. Activa la pantalla de tu iPhone. Cómo lo haces depende de tu modelo. En los modelos más antiguos, presiona el botón de inicio, mientras que en los modelos más nuevos simplemente toca la pantalla.
- Notificación también se puede ver cuando la pantalla está bloqueada. A continuación, solo verá los mensajes que haya establecido en una vista previa.

2. Desbloquea tu teléfono. Ingrese su código de acceso o use su dedo para el Touch ID.

3. Desliza hacia abajo desde la parte superior de tu pantalla. Comience en la esquina superior de su pantalla y deslice hacia abajo. Esto lo abrirá Centro de mensajes.

4. Ver las publicaciones de la semana pasada. La lista Reciente contiene mensajes de aplicaciones a las que ha permitido que le envíen mensajes. Estos mensajes incluyen noticias, publicaciones en redes sociales o notificaciones de aplicaciones que utiliza para enviar mensajes usted mismo.

5. Deslízate hacia la derechaReciente pantalla. Ahora vienes a eso Hoy dia pantalla. Aquí puede ver todos los mensajes relevantes de hoy, como actividades de calendario, recordatorios y noticias importantes de hoy.
Parte 2 de 2: agregar aplicaciones a su centro de notificaciones

1. Abre la configuración de tu iPhone. Este es un ícono gris con un engranaje (⚙️).

2. Presiona Notificaciones. Lo encontrarás en algún lugar en la parte superior, junto a un ícono rojo con el contorno de un cuadrado blanco. Si hace clic en esto, verá una lista de todas las aplicaciones que pueden enviar mensajes. La lista está ordenada alfabéticamente.

3. Toca una aplicación. Seleccione una aplicación de la que desea recibir mensajes.

4. Deslice el botón `Permitir notificación` a la posición `Encendido`. Puedes ver este botón en la parte superior de la pantalla. Se pone verde cuando lo enciendes. Con esto le das permiso a la app para que te envíe mensajes.

5. Deslice el botón junto aCentro de mensajes a la posición `Encendido`. Esto traerá mensajes de la aplicación al Centro de mensajes estar de pie.

6. Seleccione un estilo de notificación. Elija cómo ve una notificación cuando su dispositivo está desbloqueado.
Consejos
- Puede twittear o publicar un mensaje de Facebook directamente desde el Centro de notificaciones una vez que haya vinculado sus cuentas de Facebook y Twitter a su iPhone.
- Verá el centro de mensajes de pie en la pantalla de bloqueo. En una aplicación en sí, puede usar tanto la orientación vertical como la horizontal.
- Algunas aplicaciones tienen configuraciones adicionales, como la cantidad de mensajes que muestran.
Advertencias
- La navegación se vuelve difícil cuando tiene demasiadas aplicaciones en su Centro de notificaciones. Asegúrese de que solo estén las aplicaciones más importantes para mantener la lista organizada. De lo contrario, simplemente desplácese hacia arriba y hacia abajo para ver todas las aplicaciones.
Artículos sobre el tema. "Ir al centro de notificaciones en iphone"
Оцените, пожалуйста статью
Similar
Popular