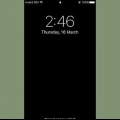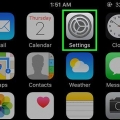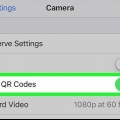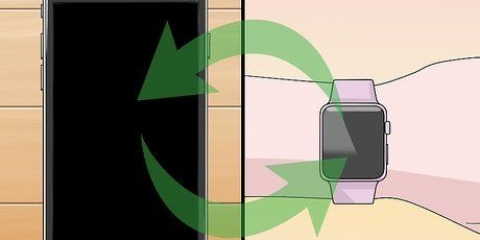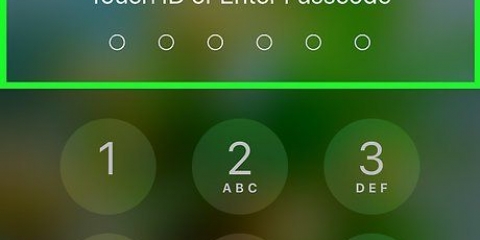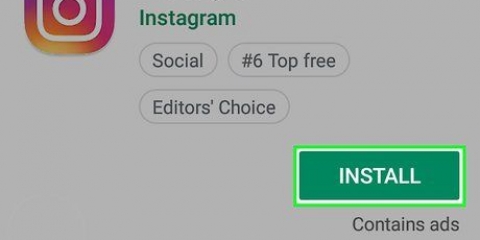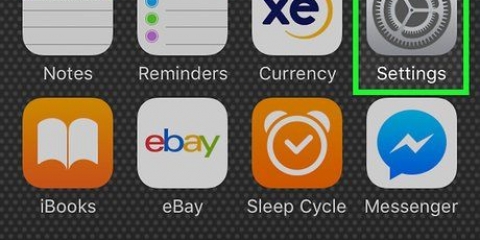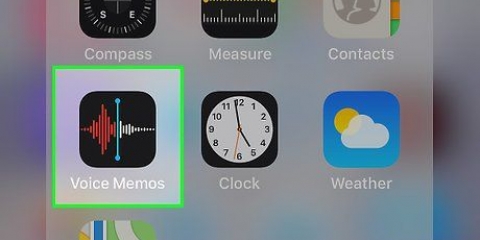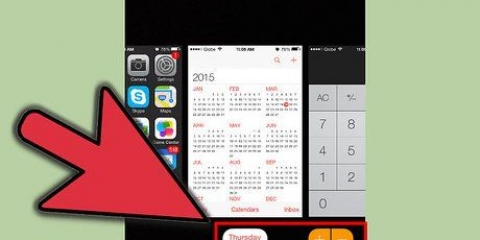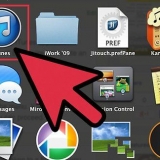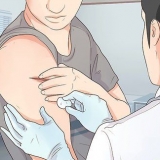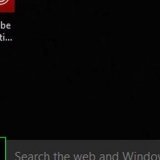Verá un puerto en la parte inferior de la carcasa de su iPhone, debajo del botón circular en la pantalla. Aquí es donde debe ir la parte del pin del cargador. Si tiene un cargador de un iPhone 4S o anterior, el extremo de carga del cable tendrá un rectángulo gris en un lado. Este rectángulo debe mirar en la misma dirección que la pantalla de tu iPhone. Su iPhone debe venir con un adaptador de corriente (un cubo blanco) con un enchufe eléctrico de dos clavijas en un lado y una ranura rectangular en el otro. Puede enchufarlo en un tomacorriente de pared y luego colocar el extremo del cargador que no está conectado a su iPhone en la ranura del cubo. Si su iPhone estaba apagado cuando lo conectó a una toma de corriente, ahora debería encenderse. Verá aparecer un ícono blanco de Apple en la pantalla.
`Botón de bloqueo`: ya sea en el lado derecho de su iPhone (iPhone 6 o posterior) o en la parte superior de su iPhone (iPhone 5s, SE o anterior). Al presionarlo una vez cuando el iPhone está encendido, se encenderá la pantalla. Al presionarlo nuevamente se apagará la pantalla. También puede mantener presionado un iPhone que esté completamente apagado para encenderlo o apagar un iPhone que esté encendido actualmente. `Volumen +/-`: los dos botones inferiores en el lado izquierdo de la carcasa de tu iPhone. El botón inferior baja el volumen de la música, los vídeos o el timbre de tu iPhone. El botón superior aumentará el volumen. Silencio: el interruptor en la parte superior de la fila de botones en el lado izquierdo de la carcasa de su iPhone. Levantar este interruptor pondrá su teléfono en modo audible. Mover el interruptor hacia abajo silenciará el timbre de su iPhone y habilitará la vibración. Cuando su iPhone esté silenciado, habrá una línea naranja sobre el interruptor de silencio. `Inicio`: este es el botón circular en la parte inferior de la pantalla de tu iPhone. Púlselo una vez para abrir el iPhone desde la pantalla de bloqueo. Presionarlo mientras usa una aplicación minimizará la aplicación. Presionándolo dos veces verás rápidamente todas las aplicaciones activas.




`Configuración`: esta es una aplicación gris con engranajes. Si desea cambiar algo desde el tiempo que se tarda en encender o apagar la pantalla de su iPhone hasta la configuración de su red inalámbrica, encontrará opciones en esta aplicación para hacerlo. – Esta es una aplicación verde con un ícono de teléfono blanco. Puede iniciar manualmente una llamada telefónica (marcando el número) o tocar el nombre de un contacto y luego tocar el ícono del teléfono debajo del nombre en la parte superior de la pantalla. Contactos – Esta aplicación tiene una silueta gris de la cabeza de alguien. Al presionar esto, verá una lista de todos sus contactos. La tienda donde compró su iPhone debería haber sincronizado sus contactos de su teléfono anterior con su nuevo iPhone, pero si no es así, es posible que desee transfiere tus viejos contactos a tu iPhone. FaceTime: una aplicación verde con el ícono de una cámara de video blanca. Puedes usar esto para hacer llamadas telefónicas cara a cara con tus contactos gracias a FaceTime. Mensajes: una aplicación verde con un globo de diálogo blanco. Aquí recibirás y enviarás mensajes de texto. Mail: la aplicación azul con un icono de sobre blanco. Puede consultar su correo electrónico de ID de Apple aquí (se llamará su cuenta de iCloud) o puede obtener esta aplicación añadir una cuenta de correo electrónico. Calendario: esta aplicación mostrará un calendario actual. Puede establecer eventos para fechas y horas específicas tocando la fecha adecuada y completando los campos de información. Cámara: una aplicación gris con un ícono de cámara. Puede tomar fotos, grabar videos y otros tipos de medios visuales (p. crear videos en cámara lenta). Fotos: esta aplicación de molino de viento multicolor es donde se almacenan todas las fotos de tu iPhone. Cada vez que hagas una foto, la foto aparecerá aquí. Safari: Safari es una aplicación azul con una brújula. Usarás Safari para navegar por Internet. Reloj – La aplicación en forma de campana. Con esta app puedes cambiar o gestionar las zonas horarias guardadas de tu iPhone, configurar alarmas o usar el cronómetro. Notas: el ícono del bloc de notas blanco y amarillo en la pantalla de inicio. Sin embargo, esta aplicación es útil para tomar notas rápidamente o hacer una lista la aplicación Recordatorios También es muy útil para hacer listas. mapas – La aplicación Mapas permite planificar viajes y le dará instrucciones paso a paso si ingresa un punto de partida y un destino. Monedero: puede agregar tarjetas bancarias o de crédito y de regalo a la billetera de su iPhone. Esto le permite usar su iPhone para pagar negocios en línea. Esto también hace posible pagar en ciertas tiendas. App Store: esta aplicación azul con una `A` blanca es donde puedes descargar nuevas aplicaciones. Música – Una aplicación blanca con una nota musical dentro. En esta app encontrarás la biblioteca musical de tu iPhone. `Consejos`: esta aplicación amarilla con una luz te dará consejos sobre cómo aprovechar al máximo tu iPhone.
Desliza hacia arriba en cualquier parte de la pantalla para desplazarte hacia abajo en esta página. Si está buscando algo específico en su teléfono, puede presionar la barra de búsqueda en la parte superior de la página y escribir lo que desea ver.




`Modo avión`: un icono de avión en la parte superior de la pantalla del Centro de control. Al presionar esto, se habilitará el Modo avión, que puede evitar que su iPhone envíe señales. Presiónelo nuevamente (o cualquier otra cosa en la lista) para apagarlo. `Wi-Fi`: el ícono que se asemeja a un arco dividido. Presione para habilitar Internet inalámbrico (si es azul, entonces Wi-Fi ya está habilitado) y para conectarse a la red conocida más cercana. `Bluetooth`: el icono del medio en la parte superior de la pantalla del Centro de control. Presione para habilitar Bluetooth en su iPhone, lo que le permite conectar su iPhone a parlantes y otros dispositivos habilitados para Bluetooth. No molestar: el ícono en forma de luna. Presiona para evitar que las llamadas, los mensajes de texto y otras notificaciones suenen en tu teléfono. `Rotar candado`: el ícono de un candado con un círculo alrededor. Presionar esto mientras está rojo desactivará el bloqueo de rotación. Esto significa que ahora podrá girar su iPhone 90 grados para ver fotos y otros medios en modo horizontal. La fila inferior de opciones de izquierda a derecha incluye una linterna, un temporizador, una calculadora y un acceso directo a la aplicación de la cámara de tu iPhone.


Deslice hacia arriba en cualquier ventana de la aplicación para cerrar esa aplicación. También puede deslizar hacia la izquierda o hacia la derecha en este menú para desplazarse por las aplicaciones que se están ejecutando actualmente.

Toque y arrastre una aplicación para mover la aplicación. Si arrastra la aplicación completamente hacia la derecha en la pantalla de inicio, aparecerá una nueva pantalla donde puede colocar la aplicación. Puede acceder a esta página deslizando el dedo hacia la izquierda en la pantalla de inicio. Toque y arrastre una aplicación encima de otra aplicación para crear una carpeta que contenga ambas aplicaciones. También podrá arrastrar otras aplicaciones a esta carpeta. Toque la `X` en la esquina superior izquierda del icono de la aplicación para eliminar la aplicación. Deberá presionar `Eliminar` cuando se le solicite para eliminar la aplicación de manera efectiva.




`Altavoz`: cambia la salida de audio de su teléfono desde el auricular en la parte superior de la pantalla al altavoz de su iPhone. Para que puedas hablar sin tener que acercarte el teléfono a la oreja. `FaceTime`: convierte una llamada telefónica en una llamada FaceTime donde puede ver la cara del destinatario y viceversa. Esto solo funciona si tu contacto también tiene un iPhone.
Usando un iphone
Contenido
Este artículo le enseñará los aspectos básicos del uso de un iPhone, desde simplemente encender o apagar el dispositivo hasta usar las aplicaciones instaladas.
Pasos
Parte 1 de 4: familiarizarse con los botones

1. Enciende tu iPhone si aún no lo está. Para hacer esto, mantenga presionado el botón de bloqueo hasta que vea un ícono blanco de Apple en la pantalla de su iPhone.

2. Carga tu iPhone si es necesario. El cable del cargador es un cable blanco largo con una clavija rectangular plana y angosta en un extremo y un bloque rectangular más grande en el otro extremo. Si su iPhone no se enciende, intente cargarlo desde un tomacorriente de pared durante unos minutos antes de volver a intentarlo.

3. Conoce los botones de tu iPhone. Si coloca el iPhone en una superficie plana con la pantalla hacia arriba, los botones del iPhone deben estar dispuestos de la siguiente manera:

4. Presione el botón de bloqueo. Esto `despertará` la pantalla de su iPhone y mostrará la pantalla de bloqueo.

5. Presione el botón de inicio una vez que se muestre la pantalla de bloqueo. Esta pantalla mostrará la hora del día en la parte superior de la pantalla. Al presionar Iniciar se mostrará un campo de contraseña.
Si aún no ha establecido una contraseña, al presionar el botón Inicio lo llevará a la pantalla de inicio de su iPhone, donde puede obtener más información sobre las funciones de su iPhone.

6. Ingrese su contraseña usando las teclas en la pantalla. Si este código es correcto, se abrirá la pantalla de inicio de tu iPhone.
Si habilitó TouchID para desbloquear su iPhone, su teléfono también se desbloqueará cuando escanee su huella digital.
Parte 2 de 4: usar la pantalla de inicio

1. Ver la pantalla de inicio de tu iPhone. Verás varios íconos cuadrados aquí; estas son las aplicaciones o `apps` de tu iPhone. Todas las aplicaciones fijas de su iPhone, por lo que las aplicaciones que ya están preinstaladas en su teléfono, se enumeran aquí.
- A medida que agrega más aplicaciones a su teléfono, su pantalla de inicio obtendrá páginas adicionales. Puede desplazarse por estas páginas deslizando el dedo de derecha a izquierda en la pantalla.

2. Familiarícese con las aplicaciones predeterminadas. Algunas aplicaciones importantes que vienen preinstaladas en un iPhone incluyen:

3. Deslizar de izquierda a derecha en la pantalla. Esto abrirá la página de widgets de su iPhone, donde puede ver cosas como el pronóstico del tiempo actual, las alarmas que ha configurado y las noticias relevantes.

4. Desliza el dedo hacia la izquierda para volver a la pantalla de inicio. También puede presionar el botón de inicio para volver a la pantalla de inicio desde cualquier página.

5. Desliza hacia abajo desde la parte superior de la pantalla. Esto abrirá la página de notificaciones de su iPhone y le permitirá ver todas las notificaciones recientes (p. llamadas perdidas, mensajes de texto recibidos, etc.) ver.

6. Presione el botón de inicio. Esto lo regresará a la pantalla de inicio de su iPhone.

7. Deslizar hacia abajo desde el centro de la pantalla. Esto mostrará una barra de búsqueda en la parte superior de la pantalla junto con una lista de aplicaciones de uso frecuente. Puede hacer clic en `Cancelar` en la esquina superior derecha de la pantalla o simplemente presionar el botón de inicio para volver a la pantalla de inicio.

8. Desliza hacia arriba desde la parte inferior de la pantalla. Esto abrirá el Centro de control, donde encontrará las siguientes opciones:

9. Presione el botón de inicio. Volverás a la pantalla de inicio. Ahora que te sientes cómodo con la pantalla de inicio, es hora de usar las aplicaciones de tu iPhone.
Parte 3 de 4: usar aplicaciones

1. Presiona una aplicación. Esto lo abrirá. La forma en que use cada aplicación dependerá de la aplicación en cuestión, pero generalmente podrá presionar elementos para activarlos (p. al presionar un campo de texto aparecerá el teclado de su iPhone).
Puede descargar nuevas aplicaciones en la aplicación App Store.

2. Presione el botón de inicio dos veces. Esto alejará rápidamente la aplicación en ejecución actual y mostrará todas las aplicaciones en ejecución en ventanas separadas.

3. Presione el botón de inicio. Volverás a la pantalla de inicio.

4. Mantenga presionada una aplicación. Después de aproximadamente un segundo, la aplicación comenzará a moverse junto con las otras aplicaciones en la pantalla de inicio de su iPhone. Desde aquí puedes hacer varias cosas:

5. Personaliza la pantalla de inicio de tu iPhone. Una vez que haya movido, eliminado y organizado las aplicaciones de su iPhone según sus propias preferencias, es hora de iniciar una llamada telefónica.
Parte 4 de 4: iniciar una llamada telefónica

1. Presiona la aplicación Teléfono. Esta es una aplicación verde con un teléfono blanco y probablemente en la pantalla de inicio.

2. Presione la pestaña `Teclado numérico`. Esta opción se encuentra en la parte inferior de la pantalla, a la derecha de la pestaña "Contactos".
También puede hacer clic en la pestaña "Contactos", luego en el nombre de un contacto y luego en el icono de "llamada" (un teléfono blanco sobre un fondo azul) debajo del nombre en la parte superior de la pantalla.

3. Introduzca un número de teléfono. Haga esto presionando suavemente los números correspondientes en esta página.

4. Presiona el botón verde-blanco `Llamar`. Está debajo de la última fila de números en la pantalla. Esto iniciará su conversación. Cuando levante su teléfono, puede hablar normalmente con el teléfono pegado a su oído o puede usar uno de los siguientes botones para cambiar la naturaleza de la llamada:
Consejos
- No se desanime por lo complicado que puede ser usar el iPhone; antes de que se dé cuenta, estará acostumbrado a operar su iPhone!
- Considere también usar funciones más avanzadas de su iPhone, como Siri o reemplaza la tarjeta SIM de tu iPhone.
Artículos sobre el tema. "Usando un iphone"
Оцените, пожалуйста статью
Similar
Popular