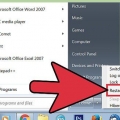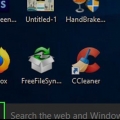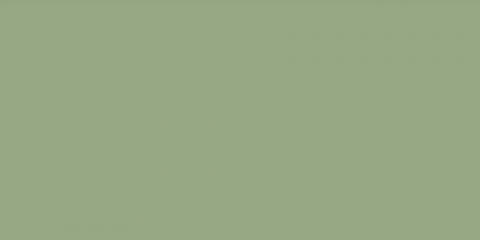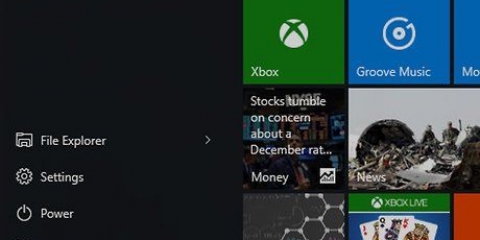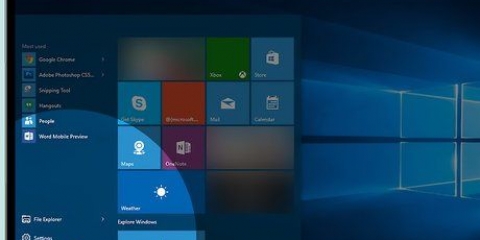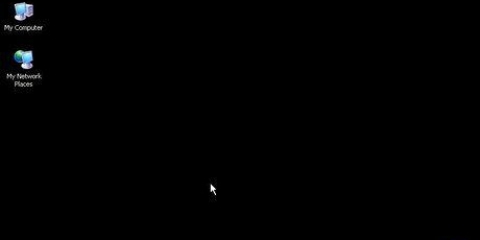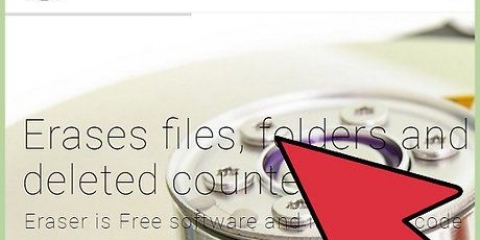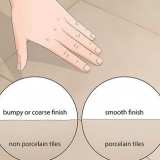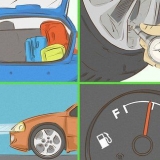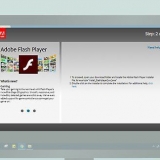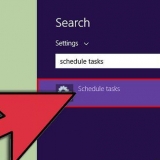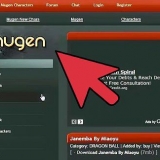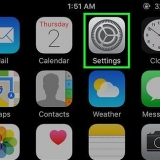En este artículo, puede leer cómo ajustar o eliminar los archivos, programas y configuraciones antiguos que hacen que su computadora sea lenta. Si su computadora sigue lenta después de seguir los pasos que se describen a continuación, vea qué más puede hacer para acelerar su computadora portátil o PC con Windows, o su Mac, respectivamente.
Pasos
Método 1 de 7: limpiar el disco duro en Windows
1. Inicio abierto
. Haga clic en el logotipo de Windows en la parte inferior derecha de la pantalla.

2. escribe disco limpio en. Su computadora buscará el programa con el que puede limpiar el disco. Es una utilidad que busca y elimina archivos innecesarios en tu computadora.
3. haga clic enLimpieza de disco. Para hacer esto, haga clic en el icono en forma de memoria USB en la parte superior del menú Inicio. El programa Liberador de espacio en disco se abrirá en una ventana separada.
Si también tiene otras ventanas abiertas, tendrá que hacer clic en el ícono parpadeante Liberador de espacio en disco en la parte inferior de la pantalla antes de poder continuar.
4. haga clic enLimpiar archivos del sistema. Esta opción se encuentra en la esquina inferior izquierda de la ventana del programa Liberador de espacio en disco. Aquí se explica cómo asegurarse de que el Liberador de espacio en disco pueda encontrar aún más archivos para eliminar.
5. Marque cada casilla en la página. Para liberar espacio en su computadora, puede eliminar todas las partes en esta página.
Tienes que desplazarte hacia abajo para ver todas las casillas disponibles en la ventana principal.
6. haga clic enOK. Este botón está en la parte inferior de la ventana.
7. haga clic enBorrar archivos cuando se le preguntó. El Liberador de espacio en disco luego comienza a eliminar todos los archivos innecesarios en su computadora. Esto puede llevar un tiempo, así que ten paciencia.
8. Desinstalar programas innecesarios. Si tiene ciertos programas que ya no desea mantener en su computadora, puede crear espacio en su computadora y aumentar la velocidad general de su PC simplemente eliminando esos programas.
Método 2 de 7: limpiar la unidad en una Mac
1. Abre el menú de Apple
. Haga clic en el logotipo de Apple en la esquina superior izquierda de la pantalla. Luego aparecerá un menú desplegable.

2. haga clic enAcerca de esta Mac. Es una de las primeras opciones del menú desplegable. Cómo abrir la ventana Acerca de esta Mac.
3. Haga clic en la pestañaMemoria. Esta opción está en la parte superior de la ventana.
4. haga clic enAdministrar…. Este botón está en la parte superior derecha de la ventana. Esto abrirá una nueva ventana con diferentes opciones para guardar.
Dependiendo de la versión de su Mac, es posible que pueda Detalles... debe hacer clic.
5. haga clic enOptimizar…. Este botón está a la derecha del encabezado "Optimizar memoria". Esto le indica a su Mac que elimine cualquier archivo temporal o innecesario, y que mueva cualquier película y programa de TV que ya haya visto a iCloud.
6.
Eliminar programas innecesarios. Si tiene algún programa de aplicación en su Mac que ya no usa, elimínelo para liberar espacio adicional en su computadora y hacerlo más rápido en todos los ámbitos.
Método 3 de 7: vaciar la papelera de reciclaje en Windows
1. abre la papelera. Haga doble clic en el icono de la papelera de reciclaje. Parece un balde blanco con un símbolo de reciclaje azul. Debería estar en tu escritorio.
2. Restaura los archivos que no quieres eliminar. Cuando vea un archivo que desea volver a colocar en su computadora, haga doble clic en él y luego haga clic en Para recuperar en el menú que verás.
3. Haga clic en la pestañaAdministrar. Puedes encontrarlo en la parte superior izquierda de la ventana. Aparecerá una barra de tareas en la parte superior de la ventana.
4. haga clic enPapelera vacía. Este botón está en el lado izquierdo de la barra de tareas.
5. haga clic ensí cuando se le preguntó. Así es como eliminas todos los archivos de la Papelera de reciclaje.
Método 4 de 7: vaciar la papelera en una Mac
1. Abre la Papelera. Haz clic en el icono de la papelera en el Dock de tu Mac. Cómo abrir la ventana Papelera de reciclaje.
2. Restaura los archivos que no quieres eliminar. Si desea mover un archivo de la Papelera a su Mac, haga clic en él y arrastre el archivo desde la ventana de la Papelera al escritorio de su Mac.
3. Haga clic y mantenga presionado el icono de la papelera de reciclaje por un segundo. Luego aparecerá un menú desplegable.
4. haga clic enPapelera vacía. Es una de las opciones del menú desplegable.
5. Cuando se le solicite, haga clic enVaciar la papelera. Así es como se vacía la carpeta Papelera.
Método 5 de 7: personaliza los programas de apertura e inicio en Windows
1. Inicio abierto
. Haga clic en el logotipo de Windows en la esquina inferior izquierda de la pantalla.

2. escribe administración de tareas en. Su computadora buscará el Administrador de tareas, un programa que puede cerrar otros programas problemáticos.
3. haga clic enadministración de tareas. Este botón está en la parte superior del menú Inicio. Cómo abrir la aplicación Administrador de tareas.
4. Haga clic en la pestañaProcesos. Puede encontrar este botón en la parte superior izquierda de la ventana del Administrador de tareas.
5. Cierra un programa si es necesario. Si ve aplicaciones o programas que ocupan mucha memoria y que no necesitan estar ejecutándose en este momento, haga clic en el nombre del programa, haga clic en Tarea final esquina inferior derecha de la ventana. Repita hasta que haya cerrado todas las aplicaciones y programas que desea cerrar.
Esto es más fácil si hace clic en el Memoria haga clic y ordene los programas por la cantidad de memoria que ocupan, de mayor a menor.
6. Haga clic en la pestañaPuesta en marcha. Este botón está en la parte superior de la ventana del Administrador de tareas.
7. Ver la lista de programas de inicio. Los programas en esta lista se inician automáticamente al mismo tiempo que su computadora, lo que puede ralentizar su computadora.
8. Deshabilitar programas de inicio. Haga clic en un programa que ya no desea abrir automáticamente al inicio, luego haga clic en Expandir abajo a la derecha de la ventana.
Si el botón en la parte inferior derecha hace clic en su lugar Encender el programa ya esta apagado.Puedes repetir este proceso para tantos programas como quieras.Una vez que haya terminado con esto, puede cerrar el Administrador de tareas. A continuación, se guardarán sus ajustes.Método 6 de 7: personaliza los programas de apertura e inicio en una Mac
1. Foco abierto
. Haga clic en el icono de la lupa en la esquina superior derecha de la pantalla.
2. escribe pantalla de actividad en. Su Mac pronto buscará la aplicación Monitor de actividad, que le permite ver y eliminar programas que ocupan mucha memoria.
CONSEJO DE EXPERTO
gonzalo martinez
Especialista en reparación de Apple y director de CleverTechGonzalo Martínez es director de CleverTech, empresa de reparación de computadoras que fundó hace más de 5 años. CleverTech LLC se especializa en reparar dispositivos Apple como iPhones, iPads, Macbooks e iMacs. La empresa está a la vanguardia de la conciencia ambiental, reciclando aluminio, pantallas y microcomponentes en placas base para su uso en reparaciones. Producen de media entre 1 y 1,5 kilos menos de residuos electrónicos que un taller de reparación de ordenadores medio.gonzalo martinez
Especialista en reparación de Apple y director de CleverTech
Use la `Vista de actividad` para averiguar qué programas y aplicaciones se están ejecutando en su computadora. Gonzalo Martínez, quien trabaja como especialista en mantenimiento en Apple, dice lo siguiente: "El Monitor de Actividad es un aplicación integrada en su Mac para ver qué programas se están ejecutando actualmente en su computadora. si algo corriendo en segundo plano sin darse cuenta, o si sus navegadores web están acelerando el proceso, puede ejecutar estos programas forzar apagado.`

3. Haga clic dos vecesPantalla de actividad. Esta opción se encuentra entre los resultados de la búsqueda de Spotlight. Cómo abrir la vista de actividad.
4. Haga clic en la pestañaUPC. Esta opción se encuentra en la parte superior de la ventana del Monitor de actividad.
5. Elija un programa que desee cerrar. Para hacer esto, haga clic en el programa que consume memoria.
Tenga cuidado de no seleccionar los programas que está utilizando actualmente (como su navegador).
6. Clickea en elX. Haga clic en la cruz en la parte superior izquierda de la ventana.
7. haga clic enBloquear o en Forzar apagado cuando se le solicite. por el Bloquear hacer clic hará que el programa intente hacer una copia de seguridad de los archivos en los que está trabajando actualmente mientras hace clic Apagado forzado al hacer clic se cierra inmediatamente el programa respectivo.
8. Abre el menú de Apple
. Haga clic en el logotipo de Apple en la parte superior izquierda de la pantalla. Luego aparecerá un menú desplegable.

9. haga clic enPreferencias del Sistema…. es un menu desplegable. Esto abrirá la ventana de Preferencias del Sistema.
10. haga clic enUsuarios & grupos. Puede encontrar esta opción en la ventana de Preferencias del Sistema.
11. Seleccione su nombre. Haga clic en su nombre de usuario en el lado izquierdo de la ventana.
12. haga clic enElementos de inicio de sesión. Es una pestaña en la parte superior de la ventana.
13. Deshabilitar programas de inicio. Asegúrese de que ninguna de las casillas de esta página esté marcada para que ninguno de los programas se abra automáticamente al iniciar.
Antes de que pueda editar este menú, es posible que deba hacer clic en el candado en la esquina inferior derecha de la página.
Método 7 de 7: Desfragmenta tu disco duro
1. Comprender cómo funciona la desfragmentación. La desfragmentación de un disco duro solo es necesaria en ordenadores con Windows muy utilizados. A medida que la unidad envejece, pequeños fragmentos de datos se dispersan por todas partes, lo que hace que la recuperación de todos los datos tarde cada vez más. Cuando desencuadra el disco duro, todos los `fragmentos` se vuelven a colocar en la misma área general del disco duro.
Si su computadora usa los llamados diks de estado sólido, o SSD, nunca debe desfragmentarla.Si el disco duro de su computadora está casi lleno, la desfragmentación a menudo no tiene mucho efecto.2. Inicio abierto
. Haga clic en el logotipo de Windows en la esquina inferior izquierda de la pantalla.

3. escribe desfragmentar y optimizar unidades en. Cómo encontrar el programa Desfragmentador de disco.
4. haga clic enDesfragmentar y optimizar discos. Este botón está en la parte superior de la pantalla de Inicio.
5. Seleccione su disco duro. Haga clic en el disco duro que desea optimizar. En la mayoría de las PC, el disco duro está etiquetado como SO (C:).
6. haga clic enOptimizar. Encontrará este botón en el lado derecho de la ventana. Entonces comenzará la degradación del disco.
7. Ejecutar Desfragmentador de disco. La desfragmentación completa del disco de su computadora puede demorar varias horas, así que asegúrese de que su computadora esté conectada a una fuente de alimentación y que el proceso no se vea interrumpido por interrupciones externas.
Consejos
Hábitos simples como apagar la computadora cada dos días y asegurarse de que siempre esté cargada mejorarán en gran medida el rendimiento de la computadora.Las computadoras se ralentizan significativamente a medida que envejecen; parte de la lentitud de su computadora puede deberse simplemente a la vejez.Escanee su computadora de vez en cuando con un software antivirus. Los virus y otros programas maliciosos furtivos pueden ralentizar su computadora.Advertencias
- Nunca desfragmentes tu computadora usando un disco de estado sólido (SDD). Esto podría dañar permanentemente sus archivos y hacer que su disco duro se ralentice permanentemente.
- No es recomendable tener varios programas antivirus ejecutándose en su computadora al mismo tiempo. Debido a que Windows viene estándar con el programa Windows Defender, no necesita instalar un programa antivirus adicional en su PC.
Artículos sobre el tema. "Limpiar una computadora lenta"