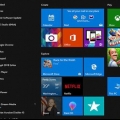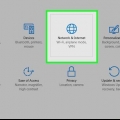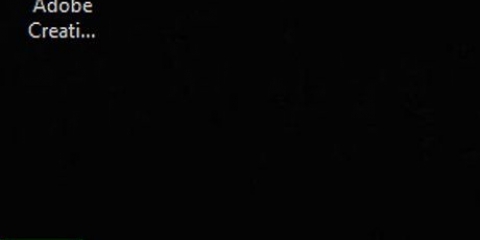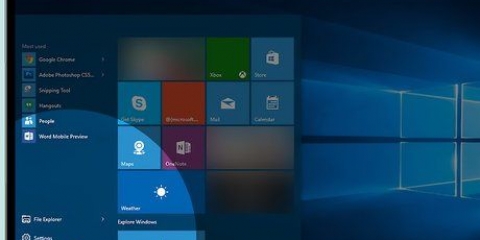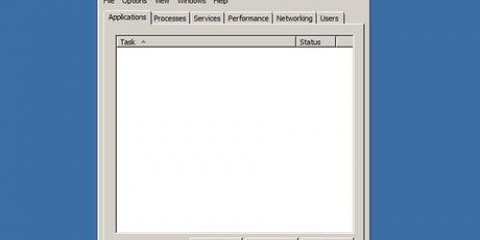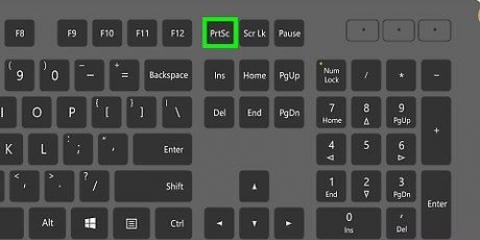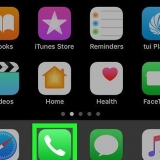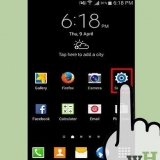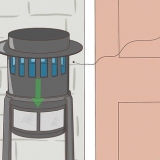clic en el enlace Ejecutar un nuevo análisis avanzado debajo del botón Escanear ahora. Ponga una marca en la casilla `Análisis completo`. haga clic en Escanear ahora. Siga las indicaciones o instrucciones en la pantalla. 





Babilonia barra Bing Bing.v.c Protección de Bing conducto Módulo de búsqueda Buscar Proteger


Es posible que deba pasar por un asistente para desinstalar el programa, según el programa en cuestión. Si no puede cambiar el motor de búsqueda predeterminado de su navegador, es posible que deba desinstalar otro programa o . 

Si no tiene un botón derecho del mouse en su mouse, haga clic en el lado derecho de su mouse o haga clic en el mouse con dos dedos a la vez. Si su computadora tiene un trackpad en lugar de un mouse, toque su trackpad con dos dedos o presione la esquina inferior derecha de su trackpad.















haga clic en ⋮. haga clic en Ajustes. haga clic en Avanzado. Desplácese hacia abajo y haga clic Reiniciar ajustes. haga clic en REINICIAR cuando se le preguntó. 






haga clic en ☰. haga clic en Opciones (pc) o preferencias (Mac). Introduzca la dirección de un sitio web en el cuadro de texto "Inicio" o haga clic en Restablecer los valores predeterminados. 







Elimina bing de tu computadora
Contenido
Este tutorial le mostrará cómo eliminar el motor de búsqueda Bing de su computadora con Windows y de sus navegadores web. Bing es una alternativa común a Google, pero muchos tipos de malware y programas de software cuestionables configuran a Bing como su motor de búsqueda predeterminado y le impiden usar la configuración de su navegador para cambiar el motor de búsqueda. Puede resolver este problema desinstalando el programa o virus en cuestión y restableciendo la configuración de su navegador a su configuración normal. Desafortunadamente no hay opción para deshabilitar Bing en Cortana.
Pasos
Parte 1 de 6: usar Windows Defender

1. Inicio abierto
. Haga clic en el logotipo de Windows en la esquina inferior izquierda de la pantalla. 
2. Abra Windows Defender. Grifo defensor de ventanas en el menú Inicio y luego haga clic en Centro de seguridad de Windows Defender en la parte superior de la pantalla de Inicio.

3. haga clic enProtección contra virus y amenazas. Esta pestaña se encuentra en la esquina superior izquierda de la ventana.
Si no ve esta pestaña, haga clic primero ☰ en la esquina superior izquierda de la ventana.

4. haga clic enEscanear ahora. Este es un botón gris en el medio de la página. Al hacer clic en él, Windows Defender escaneará su computadora en busca de malware.

5. Asegúrese de que se está ejecutando el análisis completo. Windows Defender normalmente tardará unos 10 minutos en realizar el análisis, durante los cuales el programa eliminará cualquier software malicioso que encuentre.
Si se le pide que confirme la eliminación de programas y archivos, siga las indicaciones o instrucciones en pantalla.

6. Ejecutar un análisis avanzado. Si Windows Defender no encontró ningún virus, puede ser necesario ejecutar un análisis más profundo. Puede hacerlo con la opción `Análisis avanzado`:
Parte 2 de 6: eliminar aplicaciones de Bing

1. Entiende cómo funciona esta sección. Bing no suele ser un programa en sí mismo, pero algunos programas pueden descargar programas y barras de herramientas adicionales que cambian la configuración de su navegador después de la instalación. Estos programas pueden configurar Bing como la página de inicio de su navegador y/o el motor de búsqueda predeterminado, e incluso si ajusta la configuración usted mismo, a menudo la restablecerán en Bing.
- Por lo general, puede solucionar este problema desinstalando todos los programas, aplicaciones y barras de herramientas que instaló justo antes de comenzar a ver Bing en su navegador.
- Si solo ha visto Bing en su navegador durante un breve período de tiempo, es probable que el problema se deba a un programa que acaba de instalar.

2. Inicio abierto
. Haga clic en el logotipo de Windows en la esquina inferior izquierda de la barra de tareas o presione la tecla de Windows ⊞ Gana para abrir el Menú Inicio.
3. Configuración abierta
. Haga clic en el ícono de ajustes en el lado izquierdo del menú Inicio. La ventana de Configuración ahora se abrirá.
4. haga clic enaplicaciones. Esta opción se encuentra en la ventana Configuración. Al hacer clic en él, verá una lista de todas las aplicaciones instaladas en su computadora.

5. Ordenar los programas por fecha. Haga clic en el elemento junto al encabezado "Ordenar por" (normalmente Nombre) y luego haga clic en Fecha de instalación en el menú desplegable que aparece. Las aplicaciones instaladas más recientemente ahora estarán en la parte superior del menú.
Puede omitir este paso si el problema de Bing no comenzó recientemente.

6. Busque programas sospechosos. No hay criterios específicos a tener en cuenta al buscar, pero esté atento a las barras de herramientas y los programas que no recuerda haber instalado. También se sabe que los siguientes programas instalan Bing:

7. Seleccione un programa. Haga clic en un programa que desea eliminar. Debería ver el nombre del programa expandirse.

8. haga clic enretirar. Este botón se encuentra debajo del nombre del programa.

9. haga clic enretirar cuando se le preguntó. Esto confirmará su elección y comenzará el proceso de desinstalación del programa seleccionado. Cuando el programa se elimine oficialmente, puede intentar desinstalar el cambiar el motor de búsqueda predeterminado de su navegador para ver si el programa fue el culpable.
Parte 3 de 6: personalizar el acceso directo de su navegador

1. Encuentra el acceso directo de tu navegador. Busque el acceso directo en su escritorio. Si el acceso directo de su navegador no está en su escritorio, no necesita seguir los pasos de esta sección.
- Esta sección no se aplica a Microsoft Edge ya que no es posible personalizar las propiedades de acceso directo para Edge.

2. Haga clic derecho en el acceso directo. Ahora verá un menú desplegable.

3. haga clic enPropiedades. Encontrarás esta opción en la parte inferior del menú desplegable. Ahora se abrirá la ventana Propiedades para el acceso directo de su navegador.

4. Haga clic en la pestañaAtajo. Lo encontrará en la parte superior de la ventana Propiedades.

5. Ver el cuadro de texto `Objetivo`. Este cuadro de texto está en el medio de la ventana. Debería ver una línea de texto en este cuadro de texto que termina con .exe", pero no debe haber texto después de la cita de cierre.
Para ver el texto adicional, es posible que deba hacer clic una vez en el cuadro de texto "Objetivo" para colocar el cursor del mouse en él y luego presionar la flecha derecha en su teclado para desplazarse hacia la derecha.

6. Eliminar todo después de `.exe` viene. Si ve direcciones URL o comandos adicionales después del texto "exe" en el cuadro de texto "Objetivo", seleccione ese texto adicional y elimínelo. Esto también se aplica a cualquier texto con un guión (como `--`) seguido de palabras clave.

7. haga clic enOK. Encontrarás esto en la parte inferior de la ventana. Al hacer clic en este botón, sus cambios se guardarán y saldrá de la ventana `Propiedades`. El acceso directo ya no debería abrir un programa o sitio web en particular.

8. Repita este proceso para todos los demás navegadores web en su computadora. Incluso si no usa los otros navegadores con mucha frecuencia, verifique sus accesos directos para obtener direcciones URL y comandos adicionales que podrían ignorar la página de inicio de un navegador web como Internet Explorer o Firefox.
No es posible personalizar las propiedades de acceso directo para Edge.
Parte 4 de 6: limpieza de Google Chrome

1. Abierto
Google Chrome. El icono de la aplicación es una esfera roja, amarilla, verde y azul.
2. haga clic en⋮. Encontrarás esta opción en la esquina superior derecha de la ventana de Chrome. Al hacer clic en él, aparecerá un menú desplegable.

3. haga clic enAjustes. Puede encontrar esto en la parte inferior del menú desplegable. La página Configuración se abre en una nueva pestaña.

4. Desplácese hacia abajo y haga clicAvanzado ▼. Puede encontrar esta opción en la parte inferior de la página. Al hacer clic en él, aparecerán aún más opciones en la parte inferior de la página.

5. Desplácese hacia abajo hasta la sección `Restablecer y limpiar`. Esta sección se encuentra en la parte inferior de la página Configuración.

6. haga clic enlimpiar computadora. Esta opción se puede encontrar en la parte inferior de la página de Configuración.

7. haga clic enBÚSQUEDA. Este es un enlace azul en el lado derecho de la página. Google Chrome comenzará a buscar programas que interfieren con tu computadora.

8. haga clic enretirar cuando se le preguntó. Verás esta opción si Google Chrome encuentra software malicioso y barras de herramientas en tu computadora.

9. Cambiar la página de inicio de Chrome. Una vez que haya eliminado los programas que dañaron Google Chrome (si los hay), puede intentar cambiar su página de inicio a algo que no sea Bing.

10. Restablecer Chrome a la configuración predeterminada. Es posible que deba hacer esto para revertir todas las configuraciones modificadas por el malware:
Parte 5 de 6: Limpiar Firefox

1. Abre Firefox. El ícono de la aplicación Firefox parece un zorro naranja envuelto alrededor de una esfera azul.

2. haga clic en☰. Esta opción se encuentra en la esquina superior derecha de la ventana de Firefox. Al hacer clic en él, aparecerá un menú desplegable.

3. haga clic enAyudar. Encontrarás esta opción en la parte inferior del menú.

4. haga clic enInformación para solucionar problemas. Esta es la opción en el medio del menú desplegable.

5. haga clic enActualizar Firefox... Esta opción se encuentra en la esquina superior derecha de la página de información de solución de problemas.

6. haga clic enrefrescar Firefox cuando se le preguntó. Hacer esto "renueva" Firefox, lo que significa que elimina todos los complementos instalados (ya sea que los hayas instalado tú mismo o no) y devuelve Firefox a su configuración predeterminada.
Si el problema persiste, repita el proceso pero elija Reiniciar con complementos deshabilitados. Si esto resuelve el problema, deberá eliminar todos los complementos de Firefox.

7. Piensa en elcambiar la página de inicio de Firefox. Es posible que deba hacer esto para evitar que Bing se convierta en su página de inicio incluso después de eliminar los complementos problemáticos:
Parte 6 de 6: limpieza de Internet Explorer

1. Abre Internet Explorer. El ícono de la aplicación parece una "e" azul con un anillo amarillo alrededor.

2. Haga clic en el icono de engranaje. Se encuentra en la esquina superior derecha de la ventana del navegador. Al hacer clic en él, aparecerá un menú desplegable.

3. haga clic enOpciones de Internet. Esta opción se encuentra en el menú desplegable. Al hacer clic en él, aparecerá una ventana emergente.

4. Elige la pestañaAvanzado. Está en la parte superior de la ventana emergente.

5. haga clic enReiniciar…. Esta opción se encuentra en la esquina inferior derecha de la ventana.

6. haga clic enReiniciar cuando se le preguntó.

7. EscogerCerca y haga clic en Aceptar. Esto guardará sus cambios y cerrará la ventana Opciones de Internet.

8. Reinicia tu computadora. Esto surtirá efecto y restaurará la configuración predeterminada.
Probablemente aún necesite cambiar manualmente la página de inicio de Internet Explorer.
Artículos sobre el tema. "Elimina bing de tu computadora"
Оцените, пожалуйста статью
Similar
Popular