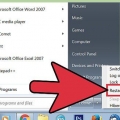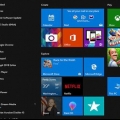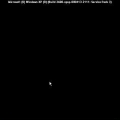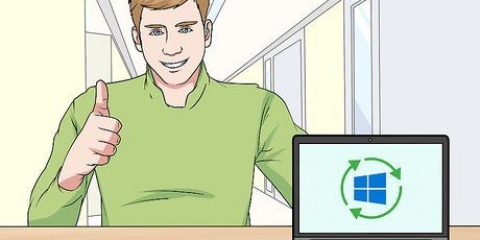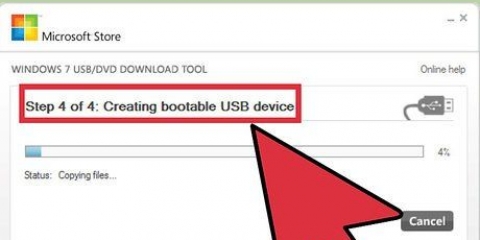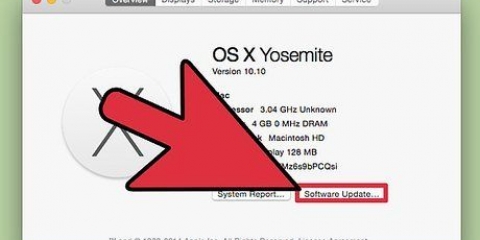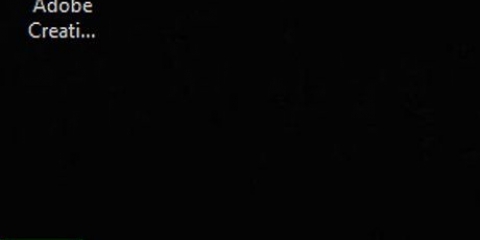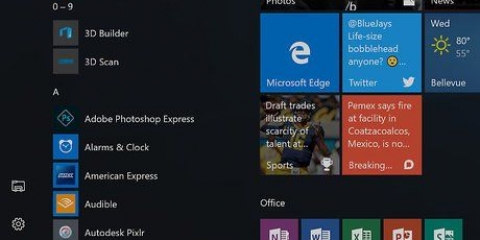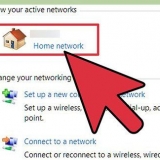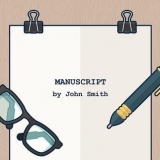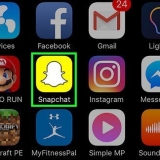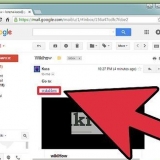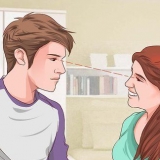3. Haz click en eso "Puesta en marcha"-pestaña. Lo encontrará en la parte superior de la ventana del Administrador de tareas; esto le mostrará una lista de programas que se inician cuando inicia su PC. 4. Haga clic en un proceso que desea deshabilitar. Tenga en cuenta que "Apagar" de un proceso no hará que no se ejecute en absoluto; más bien hará que el programa se inicie automáticamente. 5. presiona el botón "Apagar". Puede encontrar esto en la parte inferior derecha de la ventana del Administrador de tareas. 8. Abre el menú "Iconos ocultos". Es la flecha hacia arriba en el lado derecho de la barra de tareas y en el lado izquierdo del reloj. Haz clic o tócalo para abrir el menú. 9. Ver el menú de iconos ocultos. A menudo encontrará procesos en segundo plano ejecutándose aquí (como Dropbox o Google Drive). Deshabilitar estos procesos liberará memoria de acceso aleatorio (RAM), lo que aumentará la velocidad de procesamiento de su computadora. Puede detener estos procesos desde este menú. 10. Haga clic derecho en un proceso que desea deshabilitar. Por ejemplo, si no está utilizando la aplicación de almacenamiento en la nube de Windows, puede detener este proceso. 11. haga clic en "Bloquear" en la parte inferior del menú contextual. Ahora normalmente se le pedirá que confirme su decisión presionando " Salir (Nombre de la aplicación)" hacer click. Tienes que repetir este procedimiento para cada proceso que quieras detener. 3. escribe "Personalizar pantalla" en la barra de búsqueda del panel de control. La barra de búsqueda se encuentra en la parte superior derecha de su Panel de control. 4. haga clic en "Personalice la apariencia y el rendimiento de Windows". Esto pertenece a la parte superior de la "Sistema"-grupo, en el lado izquierdo del Panel de control. 5. Ver qué efectos visuales están habilitados. Tienes algunas opciones en este menú: Mejor vista: esto habilitará todos los efectos de Windows, que es lo contrario de lo que debe hacer. Mejor rendimiento: esto reducirá significativamente los efectos de Windows, acelerando su computadora al mismo tiempo. Personalizado: desmarque la casilla junto a cada función para deshabilitarla. Para un rendimiento óptimo de una máquina más antigua, es mejor desactivar cada función. 7. Cerrar la ventana de opciones de rendimiento. Puede notar que las cosas en su computadora se ven menos resbaladizas, pero la velocidad de procesamiento debería haber mejorado. 3. haga clic en "Limpieza de disco". Disk Cleanup es una utilidad estándar de Windows; borra archivos temporales, procesos y otros pequeños datos que ralentizan la velocidad de procesamiento de su PC. 4. Marque cada casilla bajo el encabezado "Archivos para eliminar" en. Esto eliminará los siguientes elementos del caché de su computadora: Archivos de programa descargados Archivos temporales de Internet El contenido de la papelera de reciclaje Archivos temporales miniaturas También puede ver otras opciones aquí, según las aplicaciones predeterminadas incluidas con su dispositivo. Es completamente seguro marcar cualquier casilla en este menú, así que esta también. 6. Abra Inicio de nuevo y escriba "desfragmentar" en la barra de búsqueda. Le permite encontrar el desfragmentador en su computadora. 7. Haga clic en la opción "Desfragmentar y optimizar unidades". Estos deben estar en la parte superior de su menú Inicio. Cuando su disco duro ha existido por un tiempo, las subcarpetas y sus respectivos contenidos pueden comenzar a permanecer en su disco duro (en otras palabras, su disco "fragmentos"). Con la herramienta Desfragmentador de disco, puede juntar estos archivos y los fragmentos, lo que puede aumentar considerablemente la velocidad a la que su disco duro puede acceder a la información. 9. haga clic en "Optimizar". Esto comenzará a desfragmentar el disco. Dependiendo de cuánto tiempo haya pasado desde la última vez que desfragmentó la unidad, esto podría demorar desde unos minutos hasta varias horas. 10. Considere almacenar archivos externamente. Los discos duros pueden acceder al primer 50 por ciento de los datos almacenados en ellos mucho más rápido que al último 50 por ciento. Por ejemplo, si tiene un disco duro de 500 gigabytes, los primeros 250 gigabytes de datos que coloque en el disco duro se recuperarán mucho más rápido. Notarás que tu PC se ralentiza mucho si limitas la cantidad de archivos que almacenas a la mitad de la capacidad de tu disco duro. La mejor manera de hacerlo es aumentar la capacidad de su disco duro con una memoria USB o un disco duro externo.
Acelera tu computadora gratis
Contenido
A medida que su computadora envejece, recopila fragmentos de archivos temporales y ralentiza el disco duro; si ha pasado suficiente tiempo, notará una marcada diferencia en la velocidad de procesamiento de su computadora. Si bien no es posible detener por completo el declive de su computadora a medida que envejece, hay algunas cosas que puede hacer para mejorar la velocidad y el arranque de su computadora.
Pasos
Parte 1 de 4: deshabilite los programas de inicio
1. Amaalternativa y control y presiona Eliminar. Esto abrirá el Administrador de tareas en su PC. Si se inician innumerables programas mientras inicia sesión en su computadora, probablemente esté lidiando con varios minutos de retraso. Deshabilitar los programas de inicio solucionará este problema.2. haga clic en "administración de tareas". Esto abrirá el Administrador de tareas, donde puede cambiar o deshabilitar procesos en su PC.
También puede hacer clic derecho en un proceso y luego hacer clic en "Apagar" haga clic en el menú contextual.
6. Repita este procedimiento para todos los programas relevantes. Algunos culpables del consumo de memoria incluyen Skype, Steam y la mayoría de los programas antivirus.
Si no está seguro de qué programas puede deshabilitar, consulte la "Impacto de inicio"-columna en el lado derecho de la ventana del Administrador de tareas; En general, es mejor usar cualquier programa con un"alto"- o "Medio"-deshabilitar listado.
7. Cierra el Administrador de tareas cuando hayas terminado. Para aprovechar al máximo este procedimiento, también deberá borrar el menú Iconos ocultos.
Parte 2 de 4: Deshabilitar efectos visuales
1. Abre el menú Inicio. Puede encontrar esto en la parte inferior izquierda de la pantalla de la computadora. Los efectos visuales en Windows 8 y 10 están diseñados para máquinas relativamente nuevas; si está ejecutando uno de estos sistemas operativos en una computadora más antigua, probablemente haya notado que todo se ralentiza. Deshabilitar los efectos visuales hará que tu computadora sea mucho más rápida.También puede hacer clic en el ⊞ Presione la tecla Win para abrir el menú Inicio.
2. abrelo "Panel de control". Puedes hacer esto escribiendo "Panel de control" (o Panel de control) en la barra de búsqueda del menú Inicio, o abra el Panel de control manualmente a través de "Sistema" en la parte inferior del menú Inicio.
6. Haz clic en la opción que mejor se adapte a tu PC. Si tiene una máquina más antigua, es mejor usar la opción Personalizada para deshabilitar todos los efectos visuales mientras "Mejor actuacion" adecuado para computadoras promedio.
Parte 3 de 4: limpieza de su disco duro
1. Abre el menú Inicio. Puede encontrar esto en la esquina inferior izquierda de su pantalla.2. escribe "Limpieza de disco" en el campo de búsqueda. Ahora debería ver aparecer el nombre de un programa en la parte superior de la pantalla Inicio.
5. haga clic en "OK", y confirme presionando "Borrar archivos" hacer click. Deshazte de los archivos temporales en tu computadora. Si no realiza esta limpieza con frecuencia, aquí encontrará varios gigabytes de archivos temporales y similares.
No use el Desfragmentador de disco si su computadora tiene una unidad de estado sólido. Los SSD están diseñados para evitar la fragmentación, por lo que desfragmentarlos puede dañar seriamente sus archivos.
8. Seleccione su unidad principal en la ventana del Desfragmentador. Esto generalmente se conoce como algo así como "Sistema operativo: C".
También puede mover sus archivos a uno de varios servicios gratuitos de almacenamiento en la nube (como Google Drive, OneDrive y Dropbox).
Parte 4 de 4: Desinstalar programas innecesarios
1. Abre el menú Inicio. Puede ver todos los programas y aplicaciones en su PC a través del menú Inicio; simplemente desplácese hacia abajo para verlos todos.- Verá todas las carpetas aquí; a menudo contienen más aplicaciones, así que haga clic en ellas para ver su contenido.
2. Decide qué aplicaciones desinstalar. En general, aplicaciones como "Noticias" o aplicaciones que vienen con su sistema operativo completamente innecesarias (y fáciles de reemplazar con mejores programas o complementos en línea).
Si una aplicación es crítica para el funcionamiento de su computadora, no podrá desinstalarla; Aparte de eso, la mayoría de las aplicaciones requeridas pondrán una tensión mínima en su procesador.
3. Haga clic derecho en una aplicación que desea desinstalar. Aparece un menú contextual. 4. haga clic en "retirar" y confirma tu elección. Esto eliminará inmediatamente su aplicación o programa, por lo que no es necesario ir a la carpeta "Programas y características" ir.
usted puede estar en "lago" debe hacer clic en la parte inferior del menú contextual para seleccionar el "retirar" para ver.
5. Elimina todas las aplicaciones que no uses. La mayoría de las computadoras con Windows vienen con muchas aplicaciones, complementos, programas y pruebas gratuitas predeterminadas innecesarias; estos son todos los candidatos para eliminar. 6. Considere instalar programas de reemplazo. Hay al menos una alternativa adecuada para cada aplicación instalada por defecto: Reemplace Microsoft Edge con Chrome o Firefox. Ambos navegadores son alternativas más rápidas y sencillas a Edge. reemplazar "ranura" por itunes. Nuevamente, no puede desinstalar Groove, pero se necesita más potencia de procesamiento para ejecutar Groove que iTunes. Reemplace su reproductor de video predeterminado con VLC. VLC puede reproducir casi cualquier formato de video y tiene una interfaz más simple y menos desordenada que los reproductores multimedia estándar de Microsoft, lo que a su vez se traduce en un procesamiento más rápido por parte del procesador.
7. Reinicia tu computadora. Después de implementar todos estos cambios, su computadora ahora debería funcionar mucho más rápido!Practique buenos hábitos informáticos, como asegurarse de que su computadora esté cargada y apagar su máquina regularmente, esto extenderá la vida útil de su máquina y mejorará significativamente su rendimiento. También ejecute una verificación de seguridad con su programa antivirus al menos una vez a la semana. De esa manera, evita que el adware y el malware obstruyan el procesador de su computadora. Asegúrese de que su computadora esté en modo de alto rendimiento. ¿Usas un "ahorrador de energía"-plan o algo similar, notará que su procesador se ralentiza cuando ejecuta aplicaciones o juegos que requieren mucho de la máquina. Puede habilitarlo desde el icono de la batería en la parte inferior derecha de la pantalla. Si su computadora tiene más de unos pocos años, le resultará difícil cambiar a un nuevo sistema operativo (por ejemplo,. ventanas 10). Las nuevas versiones del sistema operativo generalmente están optimizadas para la tecnología disponible en la actualidad y no hace tres o cuatro años. Aunque técnicamente no es parte de su hardware, borrará el caché y las cookies de su navegador hacer que la navegación web sea mucho más rápida.
Consejos
Advertencias
- No descargue un software separado para limpiar su computadora. Todo lo que estas aplicaciones pueden hacer puede hacerlo fácilmente usted mismo, con las funciones estándar disponibles en Windows.
Artículos sobre el tema. "Acelera tu computadora gratis"
Оцените, пожалуйста статью
Similar
Popular