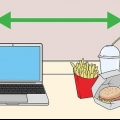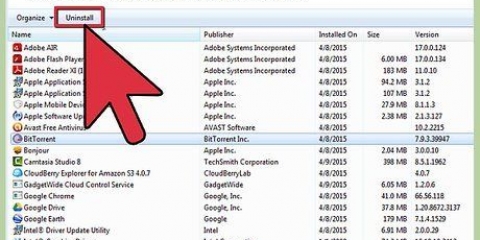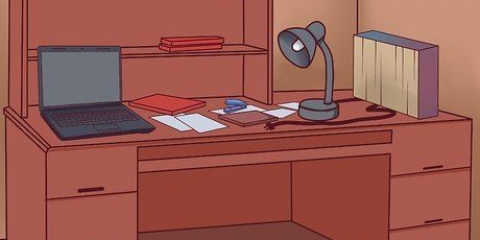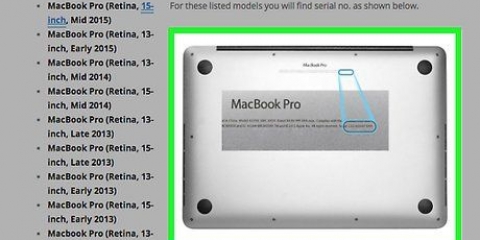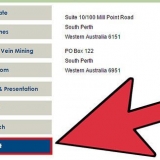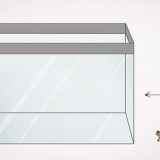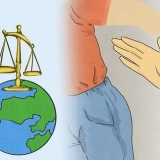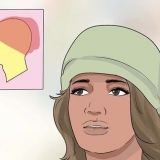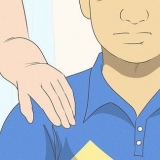En este artículo, aprenderá cómo hacer que su computadora portátil funcione más rápido, ya sea que se ejecute en Windows, macOS o Chrome OS (si tiene una Chromebook). Las computadoras portátiles a menudo se ralentizan debido a la falta de espacio de almacenamiento, las imágenes ocupan mucha memoria, demasiados archivos almacenados y la falta de mantenimiento.
Pasos
Método 1 de 3: en una PC con Windows
1.
Adquirir buenos hábitos informáticos. Te sorprendería saber cómo, al cambiar algunos de tus hábitos informáticos, puedes convertir tu lenta computadora portátil en un dispositivo que funciona muy bien:
- Vacíe la basura a menudo.
- Cierra los programas que no uses.
- En cualquier caso, apague su computadora por completo cada pocos días.
- Instalar actualizaciones tan pronto como estén disponibles.
- No instale programas que sean tan pesados que su computadora portátil no pueda manejarlos.
- Nunca instale varios programas antivirus al mismo tiempo (en Windows no necesita instalar un programa antivirus, porque Windows viene con Windows Defender automáticamente).
- Asegúrese de que los filtros de aire de su computadora portátil no estén bloqueados y manténgalos limpios.
CONSEJO DE EXPERTO
Barón de los picos
El ingeniero de redes y técnico de servicio informático Spike Baron es propietario de Spike`s Computer Repair y tiene más de 25 años de experiencia en la industria de la tecnología. Su empresa se especializa en reparar PC y Mac, vender computadoras usadas, eliminar virus, recuperar datos y actualizar hardware y software. Ha obtenido la certificación CompTIA A+ y es Microsoft Certified Solutions Expert.
Barón de los picos
Ingeniero de Redes y Técnico de Servicio Informático
También puede hacer que su computadora portátil sea más rápida agregando más memoria. La mejor manera de hacer que una computadora portátil sea más rápida es agregar más RAM. También es una buena idea reemplazar su disco duro mecánico con una unidad de estado sólido (SDD), si aún no tiene una en su computadora portátil. Por lo demás, la capacidad de velocidad de tu portátil depende del procesador que tengas.
2. Ajuste la configuración de su batería. La mayoría de las computadoras con Windows están configuradas para tratar de lograr un equilibrio entre la conservación de la batería y la velocidad, pero puede configurar su computadora para priorizar el rendimiento. Ten en cuenta que de esta forma acortas considerablemente la vida de tu batería:
haga clic en Comienzohaga clic en Ajusteshaga clic en SistemaHaga clic en la pestaña Batería izquierda de la página.Asegúrese de que la casilla `Activar automáticamente el ahorro de batería`.No active la función de ahorro de batería en el futuro.3. Elimina el programa que ya no necesitas. Todos los programas innecesarios que tienes instalados en tu computadora solo ocupan espacio y memoria. Puede eliminar los programas innecesarios de la siguiente manera:
haga clic en Comienzo icono .escribe Panel de control en.haga clic en Panel de control en la parte superior en el Menu de inicio.clic en el enlace Desinstalar un programa (o haga clic Programas y características si ve una lista de iconos en esta página).Encuentre un programa que desee eliminar y selecciónelo haciendo clic en él.haga clic en retirar o en Eliminar Cambiar.Siga todas las instrucciones en pantalla hasta que desinstale el programa. Cuando se le solicite que reinicie su computadora, elija la opción Más tarde.
Repita este proceso para cualquier otro programa que ya no necesite.
4. Asegúrese de que ningún programa se inicie automáticamente cuando enciende su computadora. Cuando vuelvas a encender una computadora con Windows, notarás que por lo general varios programas intentan iniciarse al mismo tiempo. Esto puede hacer que su computadora tarde mucho más en iniciarse. Para evitar que ciertos programas se inicien automáticamente cuando enciende su computadora, haga lo siguiente:
haga clic en Comienzo.escribe administrador de tareas en.haga clic en Administrador de tareas en la parte superior en el ventana de inicio.Haga clic en la pestaña Puesta en marcha.Haga clic en el nombre de un programa.haga clic en Apagar esquina inferior derecha de la ventana.Haga lo mismo para todos los demás programas en esta ventana.5. Desactivar los efectos visuales especiales. Windows 10 utiliza una serie de efectos visuales (como sombras y efectos de iluminación dinámicos) que pueden ralentizar las computadoras más antiguas en particular o las computadoras de menor calidad. Afortunadamente, puede desactivar estos efectos para que su computadora portátil funcione más rápido:
haga clic en Comienzo.escribe mostrar la configuración avanzada del sistema en.haga clic en Ver la configuración avanzada del sistema en la parte superior en el Menu de inicio.Haga clic en la pestaña Avanzado.haga clic en Ajustes... bajo el encabezado `Rendimiento`.Haga clic en la pestaña Efectos visuales.Marque la casilla `Personalizado:`.No deje ninguna de las casillas marcadas en esta página.haga clic en Aplicar y luego haga clic OK.6. Ejecute el programa de limpieza del disco. Disk Cleanup es un programa que encuentra archivos temporales, carpetas y otros elementos que se pueden eliminar de forma segura y luego lo hace por ti. Aquí hay una forma práctica de eliminar bastantes gigabytes de datos inútiles de su computadora de una sola vez:
haga clic en Comienzo.escribe limpieza de disco en.haga clic en Limpieza de disco en la parte superior en el Menu de inicio.haga clic en Limpiar archivos del sistema parte inferior izquierda de la ventana.Espere a que el programa encuentre archivos que se puedan eliminar.Marque todas las casillas en la ventana principal, desplazándose hacia abajo si es necesario.haga clic en OKCuando se le solicite, haga clic en Borrar archivos.7. Escanea tu computadora en busca de virus. Los virus pueden ralentizar su computadora y evitar que use ciertos programas. Al escanear su computadora con el antivirus incorporado llamado Windows Defender, puede detectar y eliminar virus en su computadora.
No descargue y/o use otros programas de virus en su computadora.
8. Reinicia tu computadora. haga clic en Comienzo
, clickea en el interruptor encendido / apagado, y luego haga clic reiniciando en el menú que se abre. Una vez que reinicie su computadora, sus cambios deben aplicarse por completo. Es normal que sea un poco lento durante los primeros minutos después de reiniciar su computadora.
Método 2 de 3: en una Mac
1. Adquirir buenos hábitos informáticos. Te sorprendería saber cómo, al cambiar algunos de tus hábitos informáticos, puedes convertir tu lenta computadora portátil en un dispositivo que funciona muy bien:
Vacíe la basura a menudo.Cierra los programas que no uses.En cualquier caso, apague su computadora por completo cada pocos días.Instalar actualizaciones tan pronto como estén disponibles.No instale programas que sean tan pesados que su computadora portátil no pueda manejarlos.Nunca instale varios programas antivirus al mismo tiempo (en una Mac solo debe usar Malwarebytes).No obstruyas los filtros de aire de tu computadora y mantenlos limpios.2. Eliminar o mover archivos de su escritorio. La Mac es conocida por ser bastante propensa a la congestión del escritorio, pero puede resolver ese problema fácilmente eliminando o moviendo archivos de su escritorio.
retirar – Seleccione los archivos que desea eliminar, haga clic en el elemento Procesar en el menú y haga clic en la opción retirar en el menú desplegable que se abre.Muevete – Seleccione los archivos que desea mover, presione ⌘ Comando+X, abra la carpeta a la que desea mover la carpeta y presione ⌘ Comando+V.3. Eliminar programas innecesarios. Al igual que en otras computadoras, los programas no utilizados en una Mac ocuparon una gran cantidad de espacio, ya sea que los esté usando activamente o no. Aquí le mostramos cómo eliminar programas innecesarios de su Mac:
Haga clic en el escritorio o abra la ventana del Finder.haga clic en Ir en la barra de menú.haga clic en AplicacionesBusque una aplicación que ya no necesite.Arrastra la aplicación a la Papelera en el dock de tu Mac.Desinstale el programa siguiendo todas las instrucciones en pantalla.Repita este proceso para cualquier programa que no necesite.4. Deshabilitar programas que se inician automáticamente. Los programas que se inician automáticamente son programas que se inician solos cuando inicia su Mac. Esto puede hacer que su computadora sea mucho más lenta e incluso fallar, por lo que si desea que su computadora se inicie sin problemas, es muy importante que deshabilite estos programas de inicio automático:
abrelo menú de manzanahaga clic en Preferencias del Sistema...haga clic en Usuarios & gruposHaga clic en la pestaña Elementos de inicio de sesión.Seleccione un programa.haga clic en - debajo de la ventana del programa.Repita este proceso para todos los demás programas en esta ventana.5. Deshabilitar la función del tablero. El tablero es una pantalla que muestra múltiples elementos y ventanas abiertas. Puede ser útil a veces, pero el tablero ocupa una gran cantidad de memoria. Afortunadamente, puede deshabilitar fácilmente esta función:
abrelo menú de manzanaTambién puede hacer clic ⋮⋮⋮⋮ haga clic y omita el siguiente paso si las Preferencias del sistema ya están abiertas.
haga clic en Preferencias del Sistema...
haga clic en Control de misiónHaga clic en el campo `Tablero` que aparece.haga clic en Fuera en el menú desplegable que verás.6. Optimiza el espacio de almacenamiento en el disco duro de tu Mac. Mac OS Sierra y las versiones posteriores vienen con una herramienta integrada que te permite eliminar archivos y datos innecesarios de tu Mac, incluidos episodios de programas de TV que has visto (que puedes volver a descargar más tarde):
abrelo menú de manzana.haga clic en Acerca de esta MacHaga clic en la pestaña Área de almacenamiento.haga clic en Administrar... arriba a la derecha de la ventana.haga clic en Optimizar... a la derecha del encabezado "Optimizar almacenamiento".7. Escanee su computadora con la función de primeros auxilios del disco. Esto le permite revisar el disco duro de su Mac en busca de errores menores (y corregirlos si es necesario), lo que puede ayudar a su Mac a recuperar archivos más rápido y mejorar el funcionamiento general de su Mac:
haga clic en Ir en la barra de menú. Es posible que primero deba hacer clic en el escritorio o abrir una ventana de búsqueda antes de la opción Ir aparece.
haga clic en Utilidades
Haga doble clic en el icono `Utilidad de disco`.En la parte superior izquierda de la ventana, seleccione el disco duro de su Mac.Haga clic en la pestaña Primeros auxilios.Cuando se le solicite, haga clic en Llevar a cabo y luego haga clic Subirse, si se le pregunta.8. Escanea tu computadora en busca de virus. Los virus pueden ralentizar su computadora y evitar que use ciertos programas. Al descargar el programa Malwarebytes Antivirus y ejecutarlo en su computadora, puede detectar virus en su Mac y eliminarlos de manera segura.
Nunca tenga más de un programa antivirus instalado en su computadora.
9. Reinicia tu Mac. Haga clic en el icono de lamenú de manzana
, haga clic en reiniciando... en el menú desplegable que aparece y, cuando se le solicite, haga clic en Reiniciar ahora. Una vez que haya reiniciado su Mac, debería haber sido mucho más rápido. Es normal que su computadora sea un poco lenta durante los primeros minutos después de reiniciar.
Método 3 de 3: en un Chromebook
1. Adquirir buenos hábitos informáticos. Te sorprendería saber cómo, al cambiar algunos de tus hábitos informáticos, puedes convertir tu lenta computadora portátil en un dispositivo que funciona muy bien:
Cierra los programas que no uses.En cualquier caso, apague su computadora por completo cada pocos días.Instalar actualizaciones tan pronto como estén disponibles.No instale programas que sean tan pesados que su computadora portátil no pueda manejarlos.Nunca instale varios programas antivirus al mismo tiempo.No obstruyas los filtros de aire de tu computadora y mantenlos limpios.2. Cierra todas las pestañas que no estés usando. Chrome puede reducir rápidamente el rendimiento de su sistema si tiene demasiadas pestañas abiertas. Clickea en el X en la esquina de cualquier pestaña abierta que ya no uses, para ayudar a reducir el uso de memoria.
3. Asegúrate de que tu Chromebook esté actualizado. Haces esto de la siguiente manera:
Haz clic en tu foto de perfil en la esquina inferior derecha.haga clic en Ajustes .haga clic en ☰ en el menú que aparece a continuación.haga clic en Acerca de ChromeOS en el menú.haga clic en Buscar actualizaciones4. Eliminar extensiones no deseadas. Debido a que una Chromebook es relativamente liviana en términos de uso de memoria, su computadora puede volverse lenta con el tiempo si tiene muchas extensiones sin usar. Para eliminar estas extensiones, haga lo siguiente:
Abierto CromoEscriba en la barra de direcciones cromo: extensiones y presiona ↵ Entrar.Haga clic en la papelera junto a una extensión.Cuando se le solicite, haga clic en retirar.Repite este proceso para cualquier extensión que no necesites.5. Elimina las aplicaciones que no necesitas. Al igual que en otras computadoras, los programas no utilizados también ocupan un espacio valioso en su computadora portátil. A continuación, le mostramos cómo eliminar aplicaciones de su Chromebook:
Abre la lista de aplicaciones.Haga clic en una aplicación con dos dedos.haga clic en Quitar de Chrome.Repita para todas las demás aplicaciones que desea eliminar.6. Si es necesario, restablezca su computadora portátil a la configuración de fábrica. Restablecer su Chromebook eliminará todos los datos almacenados en él, pero al final del proceso de restablecimiento, su Chromebook funcionará como nuevo.
Haz una copia de seguridad de todos los datos que quieras conservar.Abierto Cromohaga clic en ⋮haga clic en AjustesDesplácese hacia abajo y haga clic AvanzadoDesplácese hacia abajo y haga clic en la opción lavado a presión. Luego sigue las indicaciones para restablecer tu Chromebook.Consejos
- Puede restablecer el sistema operativo de su computadora para eliminar todos los programas, archivos y configuraciones, excepto los más esenciales. Esta se considera una opción arriesgada si no tiene una copia de seguridad de sus archivos más importantes, pero puede mejorar drásticamente el rendimiento de su computadora.
- Si es importante para usted que su computadora portátil funcione bien y el dinero no es un problema, puede comprar uno de los llamados disco duro de estado solido (SSD) instalar. Este tipo de discos duros no tienen partes móviles y mejorarán notablemente los tiempos de arranque y carga de su computadora portátil. Cuestan mucho más que los discos duros normales, pero se están volviendo cada vez más asequibles.
- Si su computadora portátil lo admite, lo más probable es que instalando mas ram-la memoria asegura que su computadora portátil funcionará mucho mejor. En una computadora portátil, las opciones para instalar más RAM son más limitadas que en una PC, y es posible que ya esté usando la cantidad máxima que su computadora portátil puede manejar.
Advertencias
- Evite los programas digitales que prometen hacer que su computadora sea más rápida. La mayoría tiene poco o ningún efecto en el rendimiento de su computadora, y muchos de estos programas infectan su computadora con malware.
Artículos sobre el tema. "Acelera tu portátil"