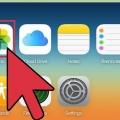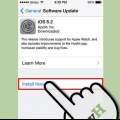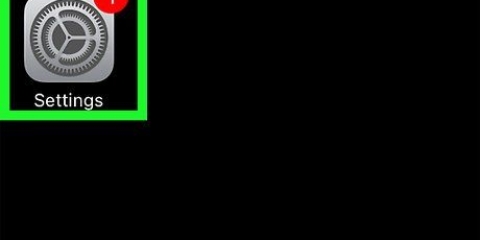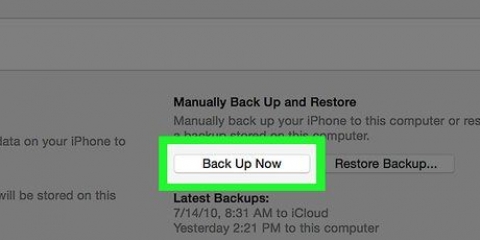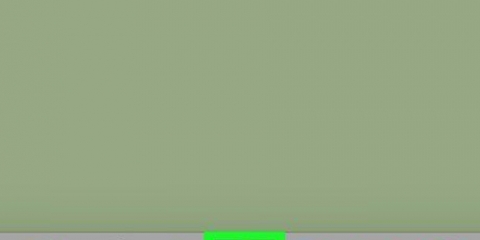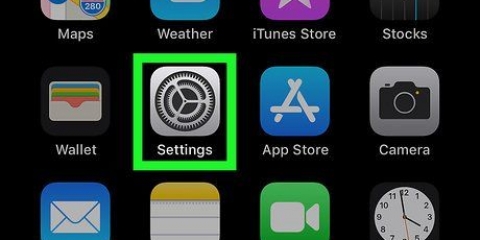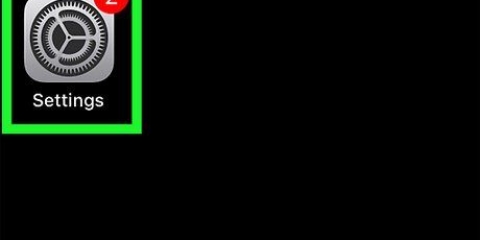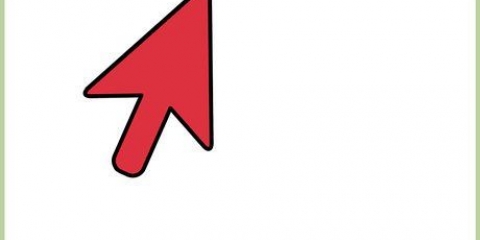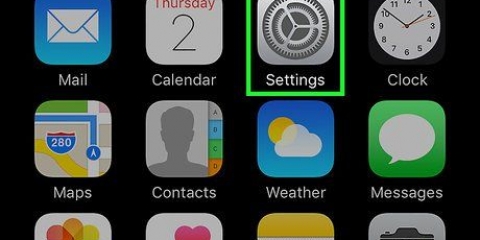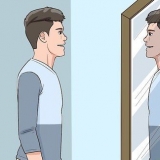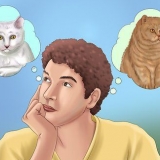Usar el almacenamiento de icloud
Contenido
No estoy seguro de qué hacer con los 5 GB de almacenamiento gratuito de iCloud? Aquí hay algunas ideas.
Pasos
Método 1 de 2: hacer una copia de seguridad de su dispositivo iOS

1. fabricar configurar una cuenta de iCloud. Use la misma ID de Apple que usa para todos sus dispositivos. Si no todos sus dispositivos compatibles (iOS, Mac y PC) usan el mismo ID de Apple, cámbielos leyendo el artículo sobre este tema en instrucciones.

2. Inicie sesión en su iCloud desde uno de sus dispositivos. Lea el artículo sobre cómo acceder a iCloud en instrucciones para obtener más instrucciones sobre cómo conectar cada dispositivo.

3. Conecte su dispositivo iOS a su computadora y abra iTunes. En la página de descripción general, en "Copias de seguridad", haga clic en "iCloud". Haga clic en "Aplicar" en la esquina inferior derecha.
Método 2 de 2:Usar Photo Stream
Photo Stream le permite hacer que sus imágenes estén disponibles en todos sus dispositivos. Cada imagen que comparte en Photo Stream se envía automáticamente a todos sus dispositivos, a través de la nube.

1. Active Photo Stream en su computadora. Abra su panel de control de iCloud (a través de Descargar para PC y Preferencias del sistema para Mac) y marque la casilla junto a Photo Stream. Esto creará una carpeta "My Photo Stream", cuyo contenido se puede ver en su computadora.

2. Active Photo Stream en sus dispositivos iOS. Vaya a Configuración, haga clic en iCloud e inicie sesión en su cuenta de iCloud si no tiene una. Haga clic en "Photo Stream" y asegúrese de que el interruptor junto a "My Photo Stream" esté en "On". Su teléfono ahora sincronizará automáticamente cada foto que tome en la nube.
Artículos sobre el tema. "Usar el almacenamiento de icloud"
Оцените, пожалуйста статью
Popular