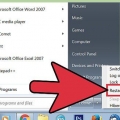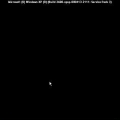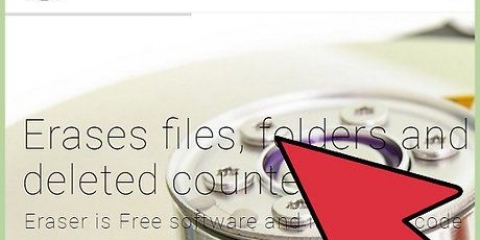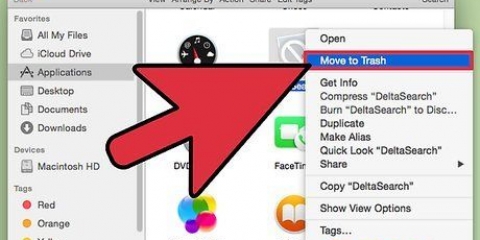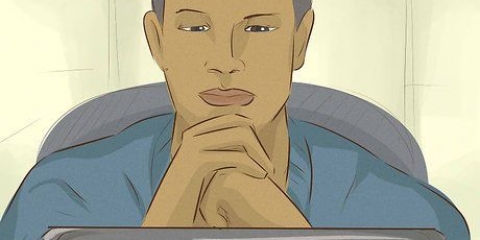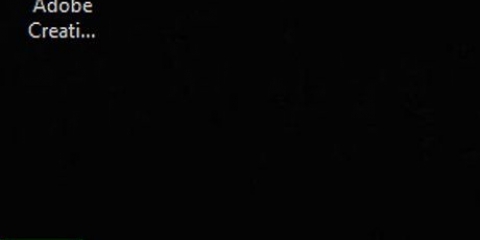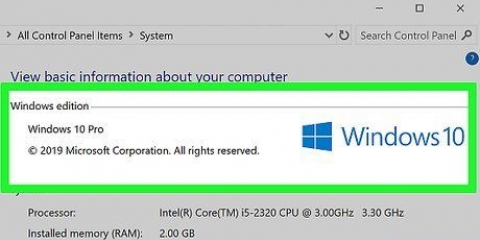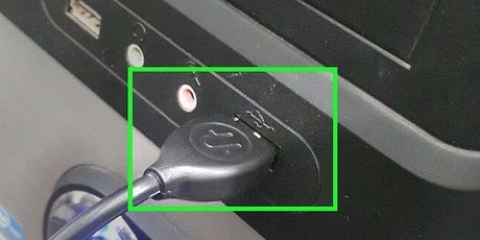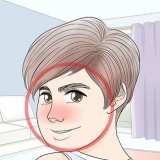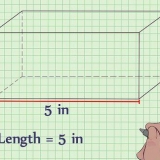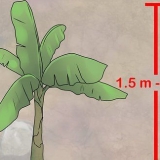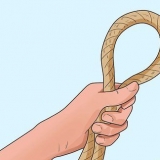Advertencia: Antes de tocar cualquier cosa dentro de su computadora, asegúrese de conectarse a tierra tocando cualquier objeto metálico o usando muñequeras antiestáticas. La descarga estática puede dañar permanentemente los componentes electrónicos de su computadora. No utilice agentes de limpieza líquidos. Si se ha acumulado polvo u otros desechos en su computadora que no se pueden quitar con un paño de microfibra seco, aplique una pequeña cantidad de alcohol al paño de microfibra o use toallitas especiales con alcohol. Sostenga los ventiladores en su lugar con los dedos mientras los limpia. No los hagas girar cuando los soples o cuando los limpies.
Abra el Explorador de archivos. Haga clic en el icono que tiene la forma de una carpeta con un clip azul. Puede encontrarlo en la barra de tareas del menú de inicio en Windows. Haga clic en Esta computadora. Comprobar el espacio disponible en el disco duro. Todas las unidades de disco, también conocidas como discos duros, se enumeran en "Discos y dispositivos". Junto a cada unidad de disco, verá un gráfico de barras que muestra la cantidad de espacio que se está utilizando actualmente. 

Haga clic derecho en la barra de tareas en la parte inferior de la pantalla. Haga clic en Administrador de tareas Haga clic en Más detalles en la parte inferior del Administrador de tareas. Haga clic en la pestaña Programas de inicio en la parte inferior de la pantalla. Haga clic en un programa. Haga clic en Desactivar en la esquina inferior derecha.
Haga clic derecho en el menú Inicio en Windows. Haga clic en Opciones de energía. Haga clic en Configuración de energía adicional en la barra de menú de la derecha. Haga clic en Crear plan de energía en la barra de menú de la izquierda. Marque Alto Rendimiento. Haga clic en Siguiente.


Haga clic en el menú de inicio de Windows. escribe limpiador de disco y luego haga clic en el icono de Disk Cleaner. Elige un disco. Haga clic en Aceptar Marque los tipos de archivos que desea limpiar y haga clic en Aceptar.
Haga clic en el menú Inicio en Windows. escribe desfragmentar y haga clic en Desfragmentar y optimizar discos. Elige un disco. Haga clic en Optimizar.
Haga clic en el menú Inicio en Windows. escribe Panel de control y haga clic en Panel de control. Haga clic en Sistema & Seguridad. Haga clic en Sistema. Haga clic en Configuración avanzada del sistema. Seleccione la viñeta que dice `Ajustar para obtener el mejor rendimiento`.

Para ver si necesita más RAM, inicie el Administrador de tareas de Windows presionando primero `Ctrl + Alt + Supr` y luego haciendo clic en Administrador de tareas. En la pestaña Eficiencia, busque el espacio utilizado para la memoria física (MB). Si el número junto a "Disponible" es inferior al 25% del total de MB, es posible que deba agregar RAM. Agregar memoria no necesariamente hará que su computadora sea más rápida. Si su computadora es muy lenta para cambiar ventanas o tareas, o si a menudo tiene muchas pestañas abiertas en su navegador, RAM adicional puede ayudar. También puede llevar su computadora a una tienda de computadoras o a un servicio de reparación como MyCom, Etelcom, nTerra o Computer Shop y pedirle a un experto que le instale RAM adicional. O puede optar por agregue más RAM usted mismo. Solo investiga un poco antes de intentar hacerlo tú mismo.


Vaya al menú de Apple (haga clic en el icono de Apple en la esquina superior izquierda de la pantalla). Haga clic en Acerca de esta Mac. Haga clic en la pestaña Almacenamiento. De esta manera, puede ver cuánto espacio libre tiene en su disco duro y cuánto espacio ocupa actualmente cada uno de sus archivos, para que pueda ver cuánto espacio ocupan cosas como sus videos, música, fotos y utilidades. 
Abre el Explorador. Haga clic en Programas. Haga clic en Utilidades. Inicie el monitor de actividad haciendo clic en él en la lista de programas. Haga clic en la pestaña CPU. Haga clic en la columna % UPC y ver qué programas ves en la parte superior. Si hay un programa que usa más del 50%, podría ser que si ese programa se está ejecutando, ralentizará las cosas.
Si nota que un programa en particular ralentiza la llamada Unidad Central de Procesamiento, o su CPU, puede acelerar las cosas desinstalando ese programa y usando una alternativa más rápida, o cerrando todos los demás programas cada vez que use ese programa. Safari suele estar en la parte superior de la lista de su CPU. Piense en cambiar a otro navegador, como Firefox o Chrome. Ante la duda, por supuesto, no borres cosas que no reconoces: tal vez sea algo imprescindible para el funcionamiento de tu ordenador o de alguno de sus programas.
Comprima un archivo haciendo clic derecho en él y luego haciendo clic en Comprimir en el menú que aparece. Abre la carpeta de archivos descargados. Asegúrese de que los archivos estén en la lista y luego haga clic en el encabezado Formato para que el archivo más grande esté en la parte superior. Elimina todo lo que ya no necesites. Las películas suelen ser los archivos más grandes; pueden ocupar uno o dos GB. Considere, por ejemplo, eliminar todas las películas que no está viendo o que no planea ver en el corto plazo. No olvides vaciar tu papelera. Si elimina fotos en iPhoto o Aperture, deberá vaciar la Papelera en ese programa después, de lo contrario, los archivos no se eliminarán. Para vaciar la Papelera, haga clic derecho en el Dock y luego haga clic en Vaciar Papelera. 
Haga clic en el icono de Apple en la barra de menú. Haga clic en Preferencias del sistema. Haga clic en Cuentas o Usuarios & grupos. Haga clic en su cuenta. Haga clic en Elementos de inicio de sesión. Seleccione las piezas que ya no necesita. Haga clic en el signo menos (-) para eliminarlos.
Vaya a Aplicaciones (Utilidades) en el Explorador de archivos. Haga clic en Utilidades. Abra la utilidad Utilidad de disco. Elija su disco de inicio. Haga clic en Primeros auxilios en la parte superior de la pantalla. Haga clic en Ejecutar.

Haga clic en la lupa en la esquina superior derecha y Ingrese `Monitor de actividad` en la barra de búsqueda. Abra el Monitor de actividad. Verifique el gráfico con `Presión de memoria` en la parte inferior. Para ver qué tipo de RAM usa su Mac, vaya al menú Apple, luego haga clic en Acerca de esta Mac, luego en Más información. En Memoria en la pestaña Hardware, puede ver la memoria, el tamaño y el tipo de RAM que usa su computadora.
Acelera tu computadora
Contenido
Su computadora comienza a ralentizarse y escucha cada vez más crujidos y pitidos a medida que hace todo lo posible por seguir su ritmo? Antes de gastar cientos o miles de dólares en una computadora nueva, puede valer la pena probar algunos de los pasos simples a continuación para que su PC con Windows o Mac vuelva a funcionar más rápido. Te sorprenderá lo bien que puede funcionar!
Pasos
Método 1 de 3: Antes de empezar

1. Copia de seguridad de tu computadora. Para muchas personas, se siente como si tuvieran toda su vida almacenada en sus computadoras; fotos de hermosos momentos, el desarrollo de tu gusto musical, papeles para la escuela, declaraciones de impuestos y, cada vez más, todo lo que necesitas para hacer tu trabajo. Por lo tanto, siempre es una buena idea hacer una copia de seguridad de los archivos importantes antes de hacer algo drástico.
- Compre un disco duro externo que sea más grande que el disco duro del que desea hacer una copia de seguridad. Cuando inserta la memoria USB del disco duro externo en su computadora, la computadora debería darle automáticamente la opción de usar la unidad para la copia de seguridad. Si necesita más ayuda, lea el artículo de wikiHow que describe cómo hacer una copia de seguridad de un disco duro.
- Si tiene miedo de perder o dañar el disco duro externo, también puede almacenar archivos importantes en Internet. Inicie sesión en un servicio de respaldo seguro o en un servicio que use una nube, como Google Drive, iCloud o Dropbox.

2. Reinicia tu computadora. De esa manera, actualiza la memoria y puede hacer que una computadora lenta sea más rápida temporalmente. Reinicie su computadora, o apáguela por completo y luego vuelva a encenderla.
Antes de apagar su computadora, no olvide guardar cualquier documento que esté editando!

3. Limpie el interior de la carcasa de su computadora y los ventiladores. Las computadoras se llenan de polvo con el tiempo. El polvo puede causar el llamado estrangulamiento térmico tanto en la CPU como en la GPU. Puedes limpiar el interior de tu ordenador con aire comprimido en aerosol y un paño de microfibra seco. Retire el panel del costado de la caja de la computadora o en la parte inferior de su computadora portátil. Compre un aerosol con aire comprimido y rocíe el polvo con golpes cortos y rápidos. A continuación, limpie las partículas de polvo restantes con un paño de microfibra seco.
Método 2 de 3: en una PC con Windows

1. Compruebe cuánto espacio queda en su disco duro. Básicamente, para que su computadora funcione correctamente, debe intentar dejar al menos el 15% del disco duro sin usar. Verifique el espacio libre en su disco duro siguiendo los pasos a continuación:

2. Elimina todos los programas que no uses. Haga clic derecho en un programa en el menú Inicio de Windows y haga clic en Desinstalar. Así es como se abre la ventana `Programas y Accesorios` en el Panel de Control. Haga clic en un programa y luego haga clic en Desinstalar arriba de la lista de programas para eliminar el programa de su computadora.
No olvides vaciar la papelera una vez que hayas terminado.

3. Asegúrese de que no haya más programas cuando encienda su computadorainicio innecesario. Tan pronto como encienda su computadora, ciertos programas pueden iniciarse inmediatamente. Luego continuarán ejecutándose en segundo plano para que pueda acceder a ellos rápidamente si los necesita. Deshabilite estos programas de inicio siguiendo estos pasos:

4. Establezca el plan de energía de su PC en Alto rendimiento u Funcionamiento óptimo. No todas las versiones de Windows tienen esta opción. Si usa el modo de alto rendimiento en una computadora portátil, la batería se agotará antes. Cambie a alto rendimiento siguiendo estos pasos:

5. Instale un antivirus de su elección, unescáner de software espía y un programa malicioso. Cuantos menos virus, errores de programación y pequeñas piezas de adware tenga que procesar su computadora, más tiempo y energía tendrá para todos los demás procesos.

6. AmaWindows actualizado, para que el sistema operativo siga funcionando correctamente. Además, hay virus que ingresan a su computadora a través de las actualizaciones de Windows si las descarga mucho después de que haya salido la nueva versión. Dichos virus a menudo son detectados con menos rapidez por el escáner.

7. Realice el llamado Liberador de espacio en disco o una limpieza de disco. Le permite limpiar cientos de megabytes al eliminar archivos temporales y archivos del sistema innecesarios, y vaciar su Papelera. Siga los pasos a continuación para realizar la limpieza del disco:

8. Entrar aDesfragmentador de disco desde. Si los datos en el disco duro están fragmentados, para encontrar un archivo, su computadora primero debe buscar en todo el disco para encontrar sus diversas partes. Desfragmentar la unidad ayudará a organizar los datos y liberar espacio, lo que permitirá que su computadora acceda a sus datos más rápido. En Windows 7, 8 y 10, su disco duro se desfragmenta automáticamente. Si está utilizando una versión anterior de Windows, es posible que deba desfragmentar su disco duro usted mismo. Para desfragmentar su disco duro en Windows 10, puede hacer lo siguiente: Siga los pasos a continuación para realizar una desfragmentación de disco:

9. Desactivar los efectos visuales. Hay hasta 20 efectos visuales que puedes activar o desactivar. Para desactivar todos los efectos y mantener su computadora funcionando al máximo, haga lo siguiente:

10. Considere reemplazar su unidad con una denominada unidad de estado sólido. Una unidad de estado sólido, o SSD, es un disco duro sin partículas en movimiento, que es mucho más rápido y silencioso. Compre un SSD del tamaño adecuado para su computadora y instalarlo.

11. Agregue RAM adicional a su computadora. La mayoría de las computadoras vienen con 8 GB de RAM, pero si la usa para ejecutar muchos programas, puede agregar más. La RAM adicional le da a su computadora más memoria para realizar tareas, lo que hará que su computadora sea más rápida. Para instalar RAM adicional en su computadora, primero debe averiguar qué tipo de RAM usa su computadora y comprar ese tipo. A continuación, debe abrir su computadora e instalar la memoria.

12. Elimina los archivos temporales de tu computadora. Tu computadora crea todo tipo de archivos temporales cada vez que la enciendes y/o usas programas. Esos archivos ocupan una cantidad significativa de espacio, lo que hace que su sistema sea aún más lento. Por lo tanto, si notas que tu computadora comienza a ralentizarse nuevamente de lo habitual, siempre debes limpiar tu sistema. Para hacer esto, presione `Win + R` y escriba %temperatura% en. Eliminar permanentemente todos los archivos de la carpeta. Omita solo los archivos que el sistema dice que no puede eliminar.

13. Considere actualizar el hardware de su computadora. Es posible que su computadora se haya ralentizado porque el hardware antiguo tiene que admitir software más nuevo. Cuando compró su computadora, venía con hardware diseñado para ejecutar un sistema operativo específico o versiones de software. Entonces, cuando las versiones más nuevas del software estuvieron disponibles, tuvieron que ser compatibles con hardware más antiguo. Por lo tanto, su computadora puede estar lenta o colgarse porque el hardware anterior tiene problemas para admitir el software más nuevo. También intente reemplazar el procesador para que su computadora sea más rápida.
Método 3 de 3: en una Mac

1. Compruebe cuánto espacio queda en su disco duro. Trate de mantener libre al menos el 15% de su disco para asegurarse de que su computadora pueda continuar realizando su propio mantenimiento general. Verifique el espacio en su disco duro siguiendo los pasos a continuación:

2. Use el monitor de actividad para averiguar qué programas están ocupando la mayor parte de la CPU. Siga los pasos a continuación para saber qué programas son:

3. Eliminar programas innecesarios. Tu también puedes eliminar manualmente arrastrando las aplicaciones a la Papelera de la carpeta Aplicaciones en el Explorador de archivos o descargando un programa para ayudarlo a seleccionar y eliminar.

4. Elimine, comprima o mueva archivos grandes e innecesarios. Revise sus carpetas con películas, música, archivos descargados y sus documentos en el Explorador de archivos y vea si encuentra archivos que ya no necesita y puede eliminar o comprimir. Haga clic en el icono de la lista (las cuatro líneas planas) en la parte superior. Allí encontrarás el tamaño de cada uno de los archivos en la columna `Tamaño`. Puede eliminar archivos innecesarios arrastrándolos a la Papelera.

5. Evite que los programas se inicien innecesariamente cuando inicie su Mac. Cuantos más programas intenten iniciarse a medida que su computadora cobra vida, más lento irá todo. Siga los pasos a continuación para evitar que los programas en su Mac se inicien automáticamente:

6. Restaura tus permisos de disco. Si los permisos de su disco no están configurados correctamente, podría tener problemas con algunas de las funciones básicas de su computadora, como imprimir, iniciar sesión o abrir programas. Se recomienda que siga este procedimiento una vez cada pocos meses para detectar cualquier problema antes de que afecte el uso de su computadora. Para mejorar los permisos de su disco, siga estos pasos: Siempre reinicie su computadora después de ejecutar la reparación del disco.

7. Elimina los idiomas que no usas. Si tienes un Mac OS X, descarga el programa gratuito Monolingüe. Con OS X, una gran parte del disco duro de su computadora es ocupada por la memoria virtual, y se pierde con el software de lenguaje. Con Monolingual puedes eliminar idiomas que no usas para liberar espacio.
Independientemente del idioma que utilice, nunca elimine los archivos en inglés. Si lo hace, es posible que OS X ya no funcione correctamente.

8. Agregue más RAM a su computadora. Esto puede ser especialmente útil si su computadora es lenta al abrir utilidades o cambiar entre programas abiertos. Puedes ver cuánta memoria has usado en el monitor de actividad. Echa un vistazo a los colores del gráfico circular: si ves principalmente verde y azul, tu RAM está bien. Si el gráfico circular es principalmente de color rojo y amarillo, debería pensar en instalar más RAM. Siga los pasos a continuación para ver cuánta RAM se está utilizando en su computadora en el monitor de actividad.
Consejos
- Reinstalar el sistema operativo puede hacer que su PC sea mucho más rápida, pero perderá todos sus archivos.
- Lo mejor es crear lo que se llama un punto de restauración del sistema antes de desinstalar un programa o cambiar cualquier cosa, de modo que si algo sale mal, siempre puedas restaurar tu computadora a un punto seguro.
- Como regla general, no cambie ni elimine cosas si no está seguro. Primero lea algunos manuales en Internet para que comprenda mejor lo que está haciendo, antes de intentar algo.
Advertencias
- Nunca borre archivos de tipo system32.en una PC con Windows. Estos archivos son muy importantes para el correcto funcionamiento del sistema operativo, y si los eliminas no podrás usar tu computadora a menos que reinstales el sistema operativo. O, lo que es peor, podría hacer que tu computadora funcione peor.
Artículos sobre el tema. "Acelera tu computadora"
Оцените, пожалуйста статью
Similar
Popular