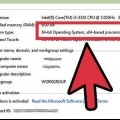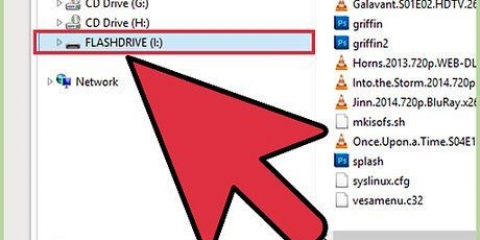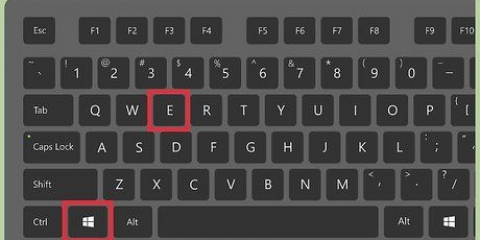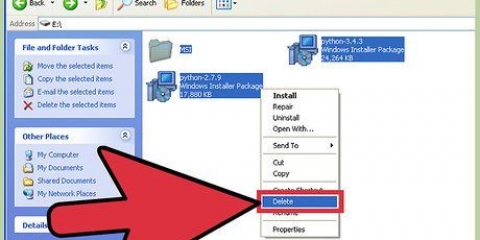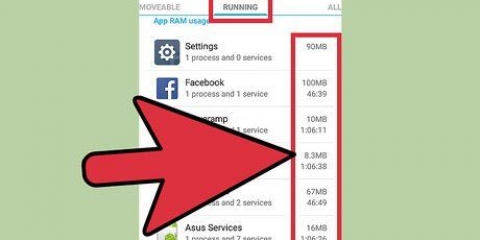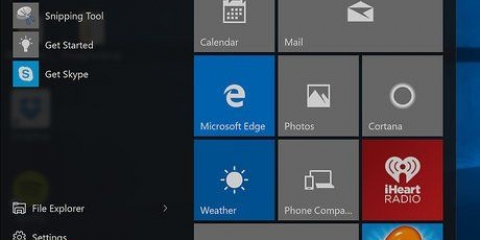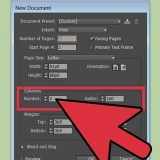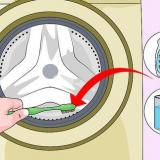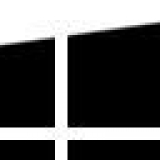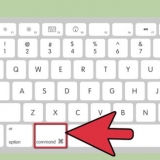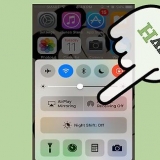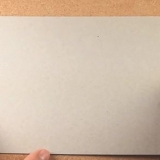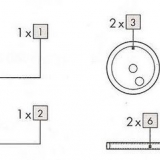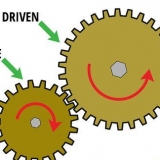Si usa Windows, una versión de 32 bits puede manejar hasta 4 GB, mientras que una versión de 64 bits puede manejar hasta 128 GB. Puedes comprobar qué versión de Windows tienes pulsando las teclas ⊞ ganar+pausa y busque la entrada `Versión del sistema`. Incluso si su computadora admite un máximo de 128 GB, es muy probable que esto no se aplique a la placa base. Consulte la documentación de su placa base o use un escáner de sistema (posiblemente en línea, como Crucial.com) para averiguar cuánta memoria admite su placa base. Los usuarios de Mac deben consultar su documentación para averiguar cuánto admite su computadora, ya que puede variar significativamente según el modelo. Si ya no tienes la documentación, puedes buscar las especificaciones de tu modelo en la web de Apple. leer Este artículo para obtener más información sobre cómo determinar la cantidad máxima de RAM en su computadora.
Puede determinar qué tipo de computadora está utilizando consultando la documentación o utilizando una herramienta como CPU-Z, una utilidad gratuita para analizar su sistema. DDR3 es el estándar en el momento de escribir este artículo, pero DDR4 pronto estará disponible para entusiastas con PC de gama alta.
La velocidad de reloj de la memoria RAM se mide en megahercios (MHz). Las placas base suelen admitir múltiples velocidades de reloj. Si está utilizando CPU-Z para verificar la velocidad del reloj de la memoria, deberá multiplicar el valor de MHz mostrado por dos, ya que la CPU-Z no muestra el multiplicador de memoria. Toda la RAM instalada debe tener la misma velocidad para obtener el mejor rendimiento.











Windows: abra la ventana Propiedades del sistema presionando ⊞ ganar+pausa. Compruebe si la memoria RAM instalada aparece en la sección Sistema. Mac: haga clic en el menú Apple y seleccione `Acerca de esta Mac`. Compruebe si la memoria RAM instalada aparece en la sección Memoria. 









Windows: abra la ventana Propiedades del sistema presionando las teclas ⊞ ganar+pausa para empujar. Compruebe si la memoria RAM instalada aparece en la sección Sistema. Mac: haga clic en el menú Apple y seleccione `Acerca de esta Mac`. Compruebe si la memoria RAM instalada aparece en la sección Memoria.
Añadir memoria ram
Contenido
RAM (memoria de acceso aleatorio) es la memoria que usa su computadora para almacenar los datos actualmente en uso. En general, más RAM permitirá que su computadora maneje más tareas a la vez, aunque también depende de otros factores. Actualizar o reemplazar su RAM es una de las mejoras más fáciles que puede hacer en una computadora de escritorio o portátil, una vez que sepa qué tipo de RAM necesita.
Pasos
Parte 1 de 3: comprar nueva memoria RAM

1. Comprueba cuánta memoria RAM está instalada en tu computadora. Antes de decidir cuánta RAM comprar, es útil saber cuánta RAM está instalada en su computadora. Puede verificar esto rápidamente sin importar qué sistema operativo esté usando.
- Ventanas – Prensa ⊞ ganar+pausa para abrir la ventana Propiedades del sistema. La memoria RAM instalada se indica en el grupo Sistema.
- Mac: haga clic en el menú Apple y seleccione `Acerca de esta Mac`. La memoria RAM instalada se indica en la sección Memoria.

2. Verifique cuánta RAM admite su computadora y sistema operativo. Hay varios factores que determinan cuánta memoria RAM puede admitir su sistema, incluido el sistema operativo y las especificaciones de la placa base:

3. Comprueba qué tipo de RAM admite tu placa base. RAM (abreviatura de SDRAM), ha pasado por varias revisiones a lo largo de los años. El estándar en estos días es la memoria RAM DDR3, pero si está actualizando una computadora más antigua, es posible que necesite DDR2 o incluso DDR. Si es así, probablemente sea mejor que actualices toda la computadora, ya que los tipos de RAM más antiguos son cada vez más caros.

4. Determinar la velocidad del reloj. RAM viene en varias velocidades. Si se instalan varias velocidades, es probable que todo el sistema vuelva a la velocidad más baja disponible. En realidad, esto puede disminuir el rendimiento incluso si agrega RAM.

5. Compre módulos RAM en pares. Casi toda la memoria RAM debe instalarse en pares. El valor total de cada módulo debe estar dentro de los límites de su placa base. Por ejemplo, si instala 8 GB de RAM, necesitará dos módulos de 4 GB o cuatro módulos de 2 GB. Si su placa base tiene un límite de 8 GB, probablemente no admita un solo módulo de memoria de 8 GB.
La memoria RAM a menudo viene empaquetada en pares para facilitar la compra.

6. Comprender la diferencia entre la memoria de una computadora de escritorio y de una computadora portátil. La mayoría de las computadoras de escritorio usan RAM DIMM, mientras que la mayoría de las computadoras portátiles usan SO-DIMM, que son más pequeñas. La excepción son muchos iMac, que también usan SO-DIMM. Además de la forma, la mayoría del resto de las especificaciones discutidas en esta sección se aplican tanto a la memoria de la computadora de escritorio como a la de la computadora portátil.
Parte 2 de 3: Instalación de RAM de escritorio

1. Apaga tu computadora. Retire el cable de alimentación. Si necesita mover la computadora para facilitar el acceso, retire todos los cables de la parte posterior. Coloque la computadora de lado, en algún lugar donde pueda alcanzarla fácilmente. Coloque el gabinete con los puertos en la parte posterior más cerca del borde de la mesa.

2. abre el armario. Algunos gabinetes tienen tornillos de mariposa para facilitar la apertura, mientras que los gabinetes más antiguos generalmente requieren un destornillador Phillips. Deslice el panel hacia afuera o ábralo después de quitar los tornillos.
Retire el panel correcto para acceder a la placa base. Puede determinar qué panel quitar buscando los puertos de E/S en la parte posterior de la computadora. Estos puertos son para el monitor, ethernet, altavoces, USB, etc. Están conectados a la placa base, así que retire el panel del otro lado.

3. Conéctate a tierra. Cuando hace algo dentro de su computadora, existe el riesgo de descarga electrostática que puede dañar sus componentes. Puede reducir este riesgo usando una muñequera antiestática o conectándose a tierra antes de trabajar con los componentes de la computadora. Al tocar un grifo de agua de metal te pones a tierra.

4. Retire la memoria RAM existente (si es necesario). Si está reemplazando la RAM, retire los módulos antiguos presionando las pestañas en cada extremo del módulo. El módulo de RAM debe salir de la ranura para que pueda levantarlo de inmediato.

5. Compruebe cómo están dispuestas las ranuras de RAM. Muchas placas base tienen cuatro ranuras para RAM, pero los pares generalmente no están uno al lado del otro. Por ejemplo, las ranuras pueden clasificarse como A1, B1, A2, B2, con el primer par instalado en A1 y B1. Consulte la documentación de su placa base para asegurarse de saber qué ranuras usar.
Si no tiene la documentación a mano, a menudo puede averiguar qué tragamonedas son pares mirando los colores. Pueden estar etiquetados en el borde, con cada etiqueta también grabada en la placa base. Estas etiquetas pueden ser pequeñas, por lo que tendrás que fijarte bien.

6. Instala tu RAM. Empuje cada módulo directamente en la ranura, asegurándose de que los recortes en la línea inferior estén hacia arriba. Aplique presión uniforme en la parte superior del módulo hasta que esté asentado y los pestillos de cada lado encajen en su lugar. No fuerce los módulos o pueden romperse.
Casi todas las memorias RAM se instalan en pares. La mayoría de las computadoras luchan con una sola memoria RAM.


7. Cierra la computadora de nuevo. Una vez que la RAM esté instalada, cierre su computadora y atornille el panel de la caja de la computadora en su lugar. Vuelva a conectar todos los cables.

8. Arranca tu computadora. Encienda su computadora y deje que el sistema operativo arranque. Es posible que se le pregunte si desea continuar después de la nueva instalación de RAM.
Si su computadora muestra un error grave en este punto, es posible que la RAM se haya instalado incorrectamente o que uno de sus nuevos módulos esté defectuoso. Consulte las instrucciones para obtener un manual con instrucciones sobre cómo probar los módulos RAM.

9. Verifica que la memoria RAM sea reconocida. Abra la información del sistema de su computadora para verificar que la memoria RAM esté correctamente instalada y funcionando. Verifique dos veces si su tamaño se muestra correctamente.
Parte 3 de 3: Instalación de la memoria RAM de la computadora portátil

1. Apague su computadora portátil. Para asegurarse de no causar ningún daño, también retire la batería (si es posible). Asegúrese de desconectar el adaptador de CA de la computadora portátil.

2. Voltee la computadora portátil para que pueda acceder a la parte inferior. La mayoría de las computadoras portátiles le permiten intercambiar RAM abriendo un panel en la parte inferior de la computadora portátil. necesitas un pequeño destornillador Phillips para esto. El panel suele estar marcado con una pequeña imagen de un módulo RAM.
Es posible que deba eliminar varios paneles para acceder a la RAM.


3. Conéctate a tierra. Cuando tienes que trabajar con el hardware de una computadora corres el riesgo de una descarga electrostática que puede dañar tus componentes. Puede reducir este riesgo usando una muñequera antiestática o conectándose a tierra antes de abrir la computadora portátil. Puedes ponerte a tierra tocando un grifo de agua de metal.

4. Retire los módulos RAM existentes (si es necesario). La mayoría de las computadoras portátiles tienen solo una o dos ranuras para módulos de memoria. Por lo tanto, es posible que deba eliminar la RAM existente si planea actualizar. Puede quitar la memoria RAM abriendo los pestillos de cada lado para que el módulo se dispare hacia arriba en un ángulo de 45 grados. Después de esto, puede sacar inmediatamente el módulo.

5. Instala tu nueva memoria RAM. Coloque los módulos en un ángulo de 45 grados y luego empújelos ligeramente para asegurarlos. Asegúrese de que las muescas encajen. Si intenta instalar RAM al revés, no encajará. No fuerce la inserción de la memoria RAM en la ranura.
No todas las computadoras portátiles necesitan pares de RAM. Consulte la documentación de su computadora portátil para obtener más información.


6. Cierra el panel de RAM. Una vez que haya instalado la nueva RAM, cierre el panel de acceso a la RAM.

7. Arranca tu computadora. Encienda su computadora y deje que el sistema operativo arranque. Es posible que se le solicite continuar como resultado de la nueva instalación de RAM.
Si su computadora muestra un error grave en este punto, es posible que la RAM se haya instalado incorrectamente o que uno de sus nuevos módulos esté defectuoso. Consulte las instrucciones para obtener un manual con instrucciones sobre cómo probar los módulos RAM.

8. Verifica que la memoria RAM sea reconocida. Acceda a la información del sistema de su computadora para verificar que la memoria RAM esté instalada y utilizada correctamente. Verifique dos veces si su tamaño se muestra correctamente.
Artículos sobre el tema. "Añadir memoria ram"
Оцените, пожалуйста статью
Similar
Popular