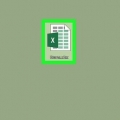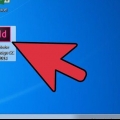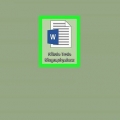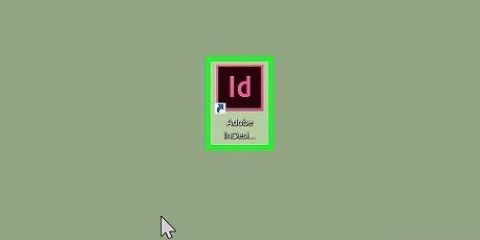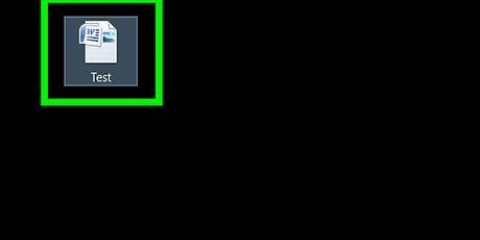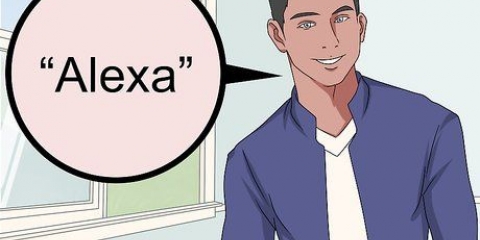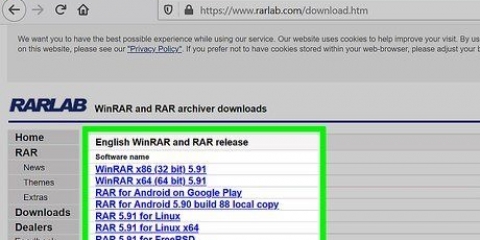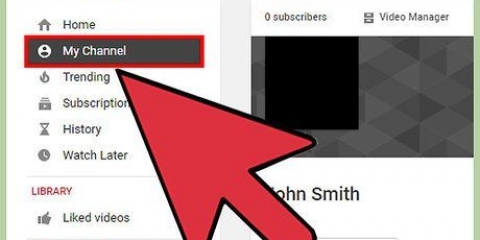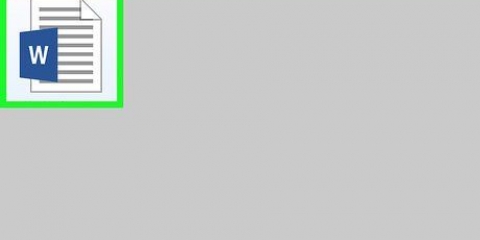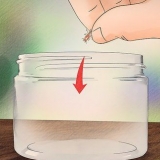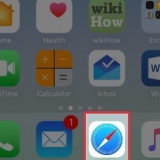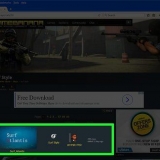Vaya al menú `Páginas` y haga doble clic en la página que desea abrir. Seleccione el área de texto a la que desea agregar columnas. Ir al menú `Diseño`. Busque "Márgenes y columnas" en el menú desplegable "Diseño". En la ventana `Columnas`, ingrese el número deseado de columnas. También puede agregar columnas desde el menú `Objeto`. Selecciónelo y busque `Opciones de marco de texto`. Aparece la lista desplegable `Márgenes y columnas`. Los métodos abreviados de teclado para el menú `Márgenes y columnas` son `Ctrl + b` para PC y `Comando + b` en una Mac.
La columna de desbordamiento tiene un símbolo rojo + en el puerto de salida, en la parte inferior derecha del marco. Dibuja un cuadro de texto vacío al lado de la primera columna. Seleccione el primer cuadro con la herramienta Selección. Haga clic en el símbolo + en este marco. Su cursor ahora contiene el texto desbordado. Coloque el cursor en el marco de texto vacío. Cambios en la forma del cursor. Haga clic y el texto fluirá a la nueva columna. También puede crear otra columna cuando su cursor contiene el texto de desbordamiento sin un marco de texto vacío disponible. Simplemente haga clic y arrastre el cursor sobre un espacio vacío en el documento y el texto fluirá hacia él.
Ir al menú `Páginas`. Haga clic una vez en el icono de una página. Luego haga clic en los números de página a continuación que componen la extensión. Haga doble clic en el icono de la página para apuntar a la propagación. El pliego de página aparece en la ventana del documento. Asegúrese de que el área de texto esté resaltada y vaya al menú "Diseño" y busque "Márgenes y columnas". Ingrese los valores deseados para el número de columnas y anchos de medianera. Presiona OK`. Para crear anchos de columna desiguales para un diseño más dinámico, coloque el cursor sobre una cuadrícula de columnas y arrástrelo a su nueva posición. El ancho de la canaleta sigue siendo el mismo cuando estira la columna.
Agregar columnas en indesign
Los diseñadores de páginas a menudo necesitan agregar columnas a documentos o plantillas existentes para mejorar la claridad del diseño de la página. Las columnas adicionales también pueden ayudar a equilibrar toda la presentación de la página. Para agregar columnas en InDesign, siga estos pasos.
Pasos

1. Agregar columnas a un nuevo documento. Puede cambiar el número de columnas en un nuevo documento para trabajar en él.
- Cree un nuevo documento yendo a `Archivo` y seleccionando `Nuevo`.
- Elija una nueva página en el menú `Página`.
- Ir al menú `Nuevo documento`. Busque el cuadro `Columnas` e ingrese la cantidad de columnas que desea agregar.
- Cambie el espacio entre cada columna para crear un diseño más dinámico. El programa cambia automáticamente el ancho de las columnas en el área de texto para acomodar espacios más amplios.

2. Use InDesign para agregar columnas a un documento existente. Los diseñadores a menudo quieren cambiar el número de columnas en una página existente. El proceso es similar a agregar columnas a un nuevo documento.

3. Crear una nueva columna usando texto de desbordamiento. Puede agregar columnas adicionales en una página con texto real.

4. Cambiar columnas en páginas principales o desplegadas. Los diseñadores a veces quieren cambiar el formato de las columnas en las páginas base o extendidas para garantizar la continuidad en esas páginas.
Consejos
- A veces es beneficioso deshabilitar `Ajustar a las guías` al manipular texto. Vaya al menú `Ver` y busque `Alinear con guías.` Deshabilite esto para facilitar el trabajo con columnas.
Artículos sobre el tema. "Agregar columnas en indesign"
Оцените, пожалуйста статью
Similar
Popular