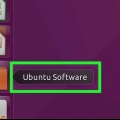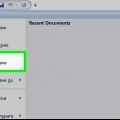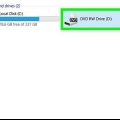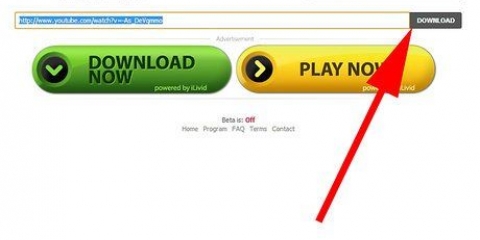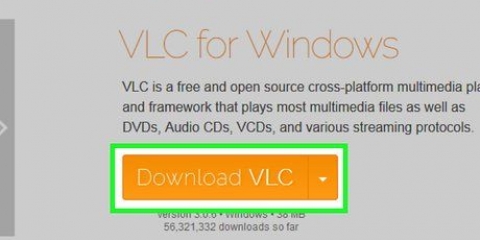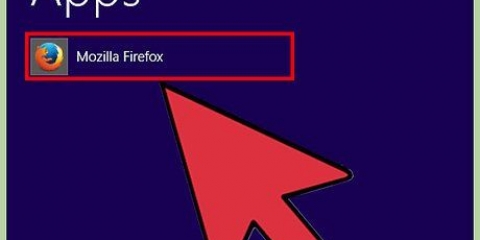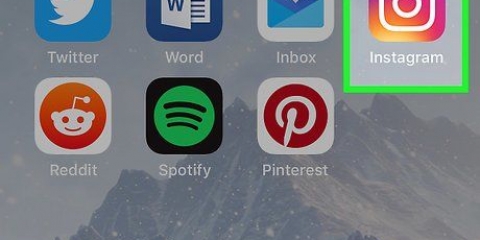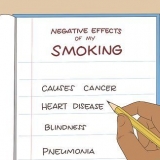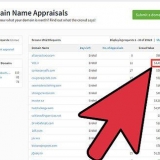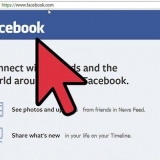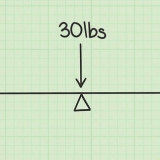Si el interruptor ya es azul, entonces Flash Player está habilitado en Chrome. No hay forma de habilitar la reproducción automática de contenido Flash en Chrome.
En la lista "Bloqueados", busque un sitio web para el que desee utilizar Flash. Haga clic en `⋮`. Haga clic en `Eliminar`.


















Si el interruptor ya está azul, Adobe Flash Player está habilitado. Microsoft Edge cargará y mostrará contenido Flash automáticamente, por lo que no es necesario que le des permiso antes de que se reproduzca.
















Aunque anticuado, el contenido Flash todavía se usa para cargar partes de ciertos sitios web. Después de habilitar Flash, es posible que deba volver a abrir su página de contenido Flash o reiniciar su navegador antes de que su navegador muestre el contenido Flash.
Desbloquear flash player
Contenido
Este artículo le enseñará cómo habilitar Flash Player en el navegador de su escritorio. Flash Player es responsable de reproducir contenido basado en Flash, como videos e imágenes, cuando accede a un sitio web. Puede habilitar Flash Player en el menú Configuración en Google Chrome, Microsoft Edge, Internet Explorer y Safari, pero debe descargar Adobe Flash Player si desea ver contenido Flash en Firefox.
Pasos
Método 1 de 5: en Google Chrome

1. Abierto
Google Chrome. Haga clic o doble clic en el icono de la aplicación de Chrome. Esta parece una esfera roja, amarilla, verde y azul. 
2. haga clic en⋮ en la esquina superior derecha de la ventana. Aparecerá un menú desplegable. aparecerá.

3. haga clic enAjustes en el menú desplegable. Esto abrirá la página Configuración en una nueva pestaña.

4. Desplácese hacia abajo y haga clicAvanzado ▼. Esta opción está en la parte inferior de la página. Ahora aparecerán opciones adicionales debajo.

5. Desplácese hacia abajo y haga clicConfiguración de contenido. Está al final de la lista de opciones llamada "Privacidad y seguridad".

6. haga clic enDestello en medio de la pagina.

7. Haga clic en el interruptor gris
"Evitar que los sitios web usen Flash". Está en la parte superior derecha de la página. Esto hará que el interruptor se vuelva azul, lo que indica que el contenido Flash ahora estará disponible, pero se solicitará primero.
8. Desbloquee un sitio web específico si es necesario. Si desea habilitar Flash para un sitio web que bloqueó previamente, haga lo siguiente:

9. Ver contenido Flash en Chrome. Debido a que Chrome no reproduce contenido Flash automáticamente, aún debe hacer clic en el enlace "Hacer clic para habilitar Flash" (o similar) en la ventana de contenido Flash y luego hacer clic en "Permitir" para reproducir el contenido Flash.
Si ve un enlace de "Adobe Flash Player", hacer clic en él tendrá el mismo efecto que hacer clic en el icono "Habilitar Flash".
Método 2 de 5: en Firefox

1. Abre Firefox. Haga clic o doble clic en el icono de la aplicación Firefox. Este parece un zorro naranja en un globo azul.

2. Abra el sitio de instalación de Adobe Flash Player. En la barra de direcciones de Firefox, vaya a https://obtener.adobe.com/flashplayer/.
Es importante que haya descargado Adobe Flash Player en Firefox y no en ningún otro navegador de Internet.

3. Desmarque todas las casillas en la columna `Ofertas opcionales`. Esto evita que Adobe Flash Player instale programas no deseados en su computadora.

4. haga clic enInstalar ahora. Este botón amarillo está en la parte inferior derecha de la página.

5. haga clic enGuardar el archivo Cuando se le solicite. Esto hará que Adobe Flash Player descargue el archivo de instalación en su computadora.
Dependiendo de la configuración de descarga de Firefox, es posible que pueda omitir este paso.

6. Salga de Firefox una vez que se complete la descarga. Esto es extremadamente importante: si instala Flash Player mientras Firefox se está ejecutando, el complemento Flash Player no se instalará en Firefox y no podrá usar contenido Flash en su navegador Firefox, incluso si Flash Player está instalado.

7. Instalar Adobe Flash Player. Haga doble clic en el archivo de instalación descargado y luego siga las instrucciones en pantalla para instalar Flash Player. Después de que se le pida que haga clic en `Finalizar`, se instalará Flash Player.

8. Cierra la ventana del navegador que se abre y reinicia Firefox. Asegúrese de hacer esto solo después de que se complete la instalación de Adobe Flash Player.

9. haga clic en☰ en la esquina superior derecha de la ventana de Firefox. Aparecerá un menú desplegable.

10. haga clic enComplementos en el menú desplegable. Aparecerá una lista de todos tus complementos de Firefox.

11. Haga clic en la pestañaComplementos izquierda de la página.

12. Habilitar el uso automático de Flash Player. Justo enfrente del encabezado "Shockwave Flash", haga clic en el cuadro desplegable "Preguntar para activar", luego haga clic en "Activar siempre" en el menú desplegable resultante.
Omite este paso si quieres que Firefox te pida permiso antes de reproducir contenido Flash.

13. Ver contenido Flash en Firefox. Si ha habilitado el uso automático de Flash Player, abrir una página de contenido Flash hará que el contenido se reproduzca automáticamente.
Si tiene Flash Player configurado en `Preguntar para activar` en su navegador, deberá hacer clic en el contenido de Flash y luego en `Permitir` cuando se lo solicite Firefox.
Método 3 de 5: en Microsoft Edge

1. Abrir Microsoft Edge. Haga clic o doble clic en el ícono de la aplicación Microsoft Edge. Parece una "e" blanca sobre un fondo azul o una "e" azul oscuro.

2. haga clic en⋯ en la esquina superior derecha de la ventana de Edge. Aparecerá un menú desplegable.

3. haga clic enAjustes en el menú desplegable.

4. Desplácese hacia abajo y haga clicVer configuración avanzada. Esta opción se encuentra en la parte inferior del menú Configuración.

5. Haga clic en el interruptor blanco
"Uso de Adobe Flash Player". Está cerca de la parte superior del menú Avanzado. El interruptor se volverá azul, lo que indica que Flash Player ahora está activo en Microsoft Edge.Método 4 de 5: en Internet Explorer

1. Abre Internet Explorer. Haga clic o doble clic en el icono de la aplicación Internet Explorer. Este parece una `e` azul con una franja amarilla alrededor.

2. Configuración abierta
. Haga clic en el ícono de ajustes en la esquina superior derecha de la ventana de Internet Explorer. Aparecerá un menú desplegable.
3. haga clic enAdministrar complementos cerca de la parte superior del menú desplegable. Esto abrirá una nueva ventana.

4. Haga clic en la pestañaBarras de herramientas y extensiones arriba a la izquierda de la ventana.

5. Haga clic en el cuadro desplegable `Mostrar`. Esta opción está en la parte inferior izquierda de la ventana. Aparecerá un menú desplegable.

6. haga clic enTodos los complementos en el menú desplegable.

7. SeleccioneObjeto de destello de onda de choque. Desplácese hacia abajo en el centro de la ventana hasta que vea `Shockwave Flash Object`, luego haga clic una vez para seleccionarlo.

8. haga clic enCambiar. Esta opción está en la parte inferior derecha de la ventana. Esto habilitará Flash Player.
Si el botón aquí tiene la etiqueta `Deshabilitar`, entonces Flash Player ya está habilitado en Internet Explorer.

9. haga clic enBloquear en la esquina inferior derecha de la ventana. Esto guardará sus cambios y cerrará la ventana; Internet Explorer ahora mostrará contenido Flash.
Internet Explorer cargará y reproducirá contenido Flash automáticamente, por lo que no es necesario que le des permiso antes de que se reproduzca.
Método 5 de 5: En Safari

1. Abrir Safari. Haga clic en el icono de la aplicación Safari. Parece una brújula azul y está en el Dock de tu Mac.

2. haga clic enSafari en la esquina superior izquierda de la pantalla. Aparecerá un menú desplegable.

3. haga clic enpreferencias.... Esta opción está en el menú desplegable `Safari`. Esto abrirá una nueva ventana.

4. Haga clic en la pestañasitios web en la parte superior de la ventana.

5. Haga clic en la pestañaAdobe Flash Player. Esta opción está en la sección `Complementos` en la parte inferior izquierda de la ventana.

6. Haga clic en el cuadro desplegable "Cuando se visitan otros sitios web". Está en la parte inferior derecha de la ventana. Aparecerá un menú desplegable.

7. haga clic enSobre en el menú desplegable. Esto habilitará Flash Player para contenido Flash en todas las páginas que no aparecen en la ventana "Adobe Flash Player".
Safari cargará automáticamente el contenido Flash en este punto, por lo que no necesita dar permiso antes de que se reproduzca.

8. Habilite Adobe Flash Player para sitios web abiertos. Si ve la palabra "Desactivado" junto a un sitio web en la ventana principal, haga clic en el cuadro desplegable "Desactivado" y luego haga clic en "Activado" en el menú resultante.
Consejos
Advertencias
- El contenido Flash se puede usar para infectar su computadora con malware. Es mejor utilizar un navegador seguro (p. ej. Chrome, Firefox o Safari) al ver contenido Flash.
- No intentes esto en la escuela. Los administradores creen que esto es abuso de las computadoras de la escuela y que lo más probable es que lo castiguen si lo atrapan haciendo esto en la escuela.
Artículos sobre el tema. "Desbloquear flash player"
Оцените, пожалуйста статью
Similar
Popular