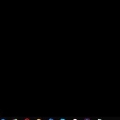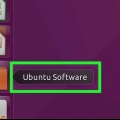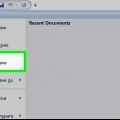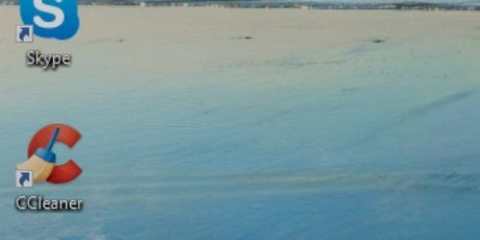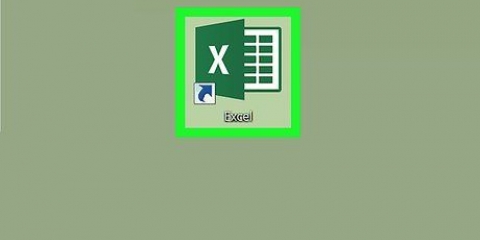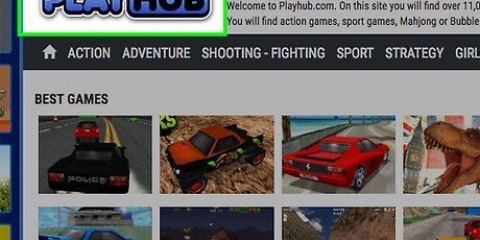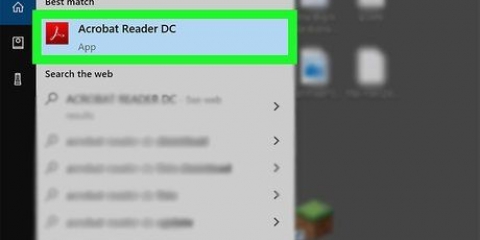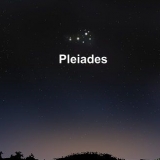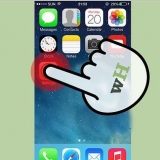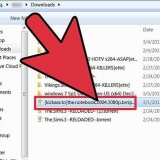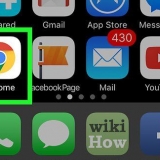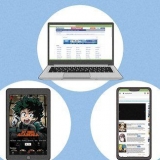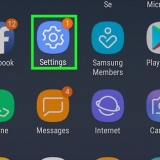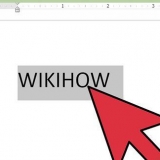2. Abrir panel de control. escribe Panel de control y haga clic en el icono azul de Panel de control en la parte superior del menú Inicio. 3. Haga clic en el menú desplegable `Mostrar con`. Lo encontrará en la esquina superior derecha de la ventana del Panel de control. Aparecerá un menú desplegable. 4. haga clic enIconos grandes. Esta opción se encuentra en el menú desplegable. 5. haga clic enFlash Player (32 bits). Este es un ícono de una `f` blanca sobre un fondo marrón rojizo en el medio de la ventana. Al hacer clic en él, se abrirá una ventana de Flash Player. 7. Comprobar el número de versión actual. A la derecha del encabezado `Versión del complemento PPAPI` debería ver un número; ese número es la versión de flash player que estás usando. 9. Compruebe el número de versión de su navegador. Busque el nombre de su navegador web en la columna "Navegador" de la tabla, luego vea el número de versión a la derecha del nombre del navegador. Si el número de versión es mayor que el número que encontró en el menú de Flash Player, puede continuar actualizando Flash Player. Si el número junto al nombre de su navegador es el mismo que el del menú de Flash Player, no es necesario actualizar Flash Player. Si su Flash Player no está actualizado, continúe con el próximo paso. 11. Desmarque todas las casillas en la columna `Ofertas opcionales`. 12. haga clic enInstalar ahora en la esquina inferior derecha. 13. Haga doble clic en el archivo de instalación de Flash Player descargado. 14. Siga las instrucciones de instalación en pantalla. Reinicie su navegador cuando se le solicite. 2. haga clic enPreferencias del Sistema…. Puedes encontrar esto en el menú desplegable. Se abrirá la ventana de Preferencias del Sistema. 3. haga clic enReproductor Flash. Verá esta opción en la ventana de Preferencias del Sistema. Se abre la ventana del reproductor Flash. 4. haga clic enActualizaciones. Esta es una pestaña en la parte superior de la ventana de Flash Player. 5. Ver el número de versión actual. A la derecha del encabezado `Versión del complemento PPAPI` debería ver un número; ese número es la versión de flash player que estás usando. 7. Compruebe el número de versión de su navegador. Busque el nombre de su navegador web en la columna "Navegador" de la tabla, luego vea el número de versión a la derecha del nombre del navegador. Si el número de versión es mayor que el número que encontró en el menú de Flash Player, puede continuar actualizando Flash Player. Si el número junto al nombre de su navegador es el mismo que el del menú de Flash Player, no es necesario actualizar Flash Player. Si ha determinado que la última versión de Adobe Flash es superior a su versión actual de Flash Player, continúe con el siguiente paso. 9. Desmarque todas las casillas en la columna `Ofertas opcionales`. 10. haga clic enInstalar ahora en la esquina inferior derecha. 11. Haga doble clic en el archivo de instalación de Flash Player descargado. 12. Haga doble clic en el icono de Flash Player en la ventana que se abre. 13. Siga las instrucciones de instalación en pantalla. Reinicie su navegador cuando se le solicite. 4. Introduzca su contraseña cuando se le solicite. Ingrese la contraseña que utiliza para iniciar sesión en su cuenta y presione ↵ Entrar. 6. Espere a que se complete la instalación. Cuando vuelva a ver su nombre de usuario en la parte inferior de la ventana de la Terminal, Flash Player se ha actualizado correctamente.
Actualizar adobe flash player
Contenido
Este tutorial le mostrará cómo actualizar Adobe Flash Player en Windows, en una Mac o en Linux. Si bien Adobe Flash Player generalmente se actualizará automáticamente si lo instaló con la configuración predeterminada, puede indicarle al programa que busque una actualización e instalarla cuando esté disponible.
Pasos
Método 1 de 3: en Windows
1. Inicio abierto
. Haga clic en el logotipo de Windows en la parte inferior izquierda de la pantalla.Es posible que deba esperar hasta 30 segundos para que esta opción aparezca en la ventana del Panel de control.
6. Haga clic en la pestañaActualizaciones. Encontrarás esto en la parte superior de la ventana.
A partir de octubre de 2018 es 31.0.0.122 la versión más reciente de Adobe Flash.
8. haga clic enRevisalo ahora o `Comprobar ahora`. Esto se puede encontrar en el lado izquierdo de la ventana. A continuación, se abrirá la página de la versión de Adobe Flash Player en el navegador predeterminado de su computadora; debería ver una tabla con diferentes navegadores y números de versión.
10. clic en el enlaceCentro de descarga de reproductores. Esto debería estar en el segundo párrafo arriba de la tabla que se muestra en su computadora (o vaya a https://obtener.adobe.com/flashplayer/).
Método 2 de 3: en una Mac
1. Abre el menú de Apple
. Haga clic en el logotipo de Apple en la esquina superior izquierda de la pantalla. Aparecerá un menú desplegable.A partir de octubre de 2018 es 31.0.0.122 la versión más reciente de Adobe Flash.
6. haga clic enRevisalo ahora o `Comprobar ahora`. Esto se puede encontrar en el lado izquierdo de la ventana. A continuación, se abrirá la página de la versión de Adobe Flash Player en el navegador predeterminado de su Mac; debería ver una tabla con diferentes navegadores y números de versión.
8. clic en el enlaceCentro de descarga de reproductores. Esto debería estar en el segundo párrafo arriba de la tabla que debería mostrarse en su computadora (o vaya a https://obtener.adobe.com/flashplayer/).
Método 3 de 3: en Linux
1. Comprender cómo instalar Flash Player en Linux. Si bien generalmente es mejor verificar la versión de Flash Player antes de intentar actualizarlo en Windows o en una Mac, la forma más rápida y fácil de actualizar Flash Player en Linux es forzar una nueva instalación de Flash Player usando la Terminal.
2. Abre la Terminal. Haga clic o doble clic en el icono de la aplicación Terminal, que se asemeja a un cuadro negro con un blanco ">_` en la mayoría de las versiones de Linux.
También puede hacer clic alternativa+control+t presione para iniciar la Terminal.
3. Ingrese el comando de actualización. Escriba el siguiente comando y presione ↵ Ingresa:
sudo apt-get install flashplugin-installer
No ves los caracteres que aparecen en la Terminal mientras escribes.
5. Confirme la instalación cuando se le solicite. escribe Y y presiona ↵ Entrar. Luego instalará la versión más reciente de Flash Player, sobre su instalación actual.
Si no había ninguna actualización disponible, entonces ya tiene instalada la misma versión de Flash Player.
Consejos
- Debe iniciar sesión como administrador o usuario con permisos de instalación de software para actualizar Adobe Flash en su computadora.
Advertencias
- Algunos navegadores no son compatibles con Adobe Flash Player, por lo que es posible que deba habilitar Flash Player antes de usarlo.
Artículos sobre el tema. "Actualizar adobe flash player"
Оцените, пожалуйста статью
Popular