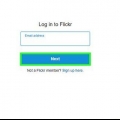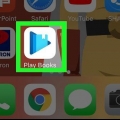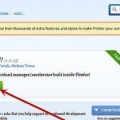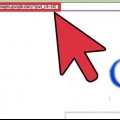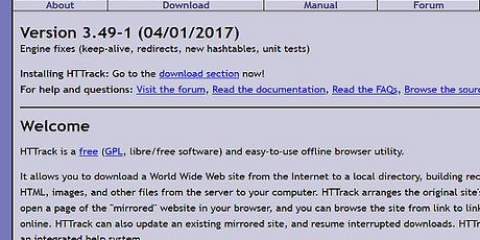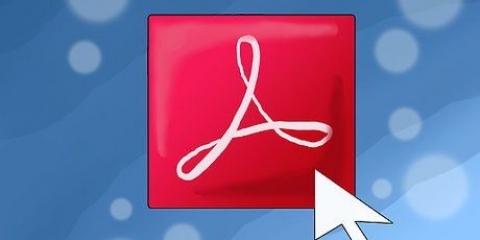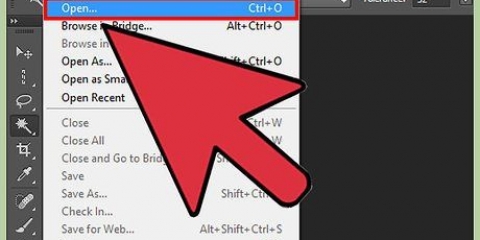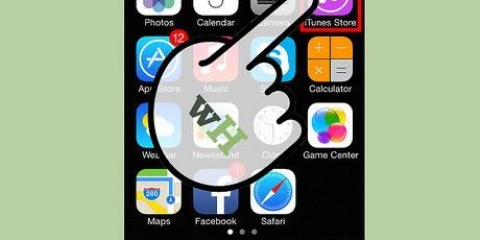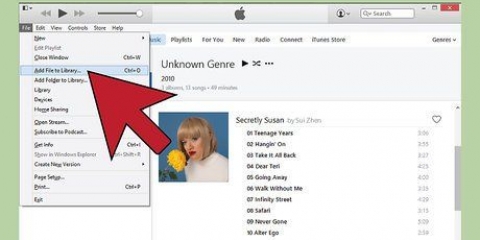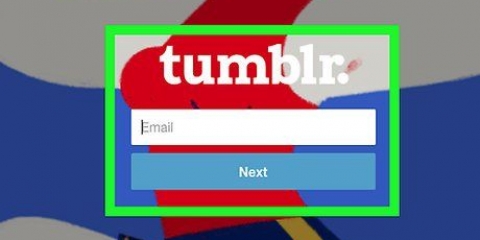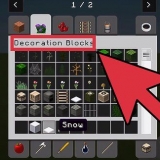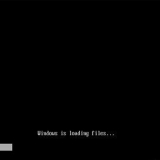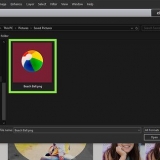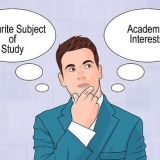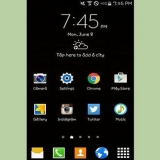En dispositivos con 3D Touch, como iPhone 6S y 7, toque el ícono Compartir, el rectángulo con una flecha que apunta hacia arriba debajo de la imagen, luego toque Guardar imagen. No todas las imágenes web están disponibles para descargar.









El uso público de imágenes cuyos derechos están reservados puede constituir una infracción de derechos de autor. Verifique el estado de Creative Commons de una imagen u obtenga el permiso del titular de los derechos de autor. Siempre da crédito al fotógrafo.
Descargar imágenes de un sitio web
Contenido
Este tutorial le enseñará cómo descargar manualmente una o más imágenes de una página web a su iPhone o iPad, dispositivo Android o computadora de escritorio.
Pasos
Método 1 de 3: en un iPhone o iPad

1. Abre un navegador web.

2. Encuentra una imagen para descargar. Haga esto navegando o realizando una búsqueda de una imagen específica.
Grifo FOTOS en Google debajo de la barra de búsqueda para ver las imágenes asociadas a tu búsqueda.

3. Toca una imagen para abrirla.

4. Toque enGuardar imagen. La imagen se guardará en su dispositivo y podrá verla en la aplicación Fotos.
Método 2 de 3: en un Android

1. Abre un navegador web.

2. Encuentra una imagen para descargar. Haga esto navegando o realizando una búsqueda de una imagen específica.
Grifo FOTOS en Google debajo de la barra de búsqueda para ver las imágenes asociadas a tu búsqueda.

3. Toca una imagen.

4. Toque enDescargar imagen. La imagen se guarda en su dispositivo y puede verla en la aplicación de fotos de su dispositivo, como Galería o Google Photos.
No todas las imágenes web están disponibles para descargar.
Método 3 de 3: en Windows o Mac

1. Abre un navegador web.

2. Encuentra una imagen para descargar. Haga esto navegando o realizando una búsqueda de una imagen específica.
Toque en FOTOS en la parte superior de Google para ver las imágenes asociadas a su búsqueda.

3. Haz clic derecho en la imagen. Al hacerlo, se abrirá un menú emergente contextual.
En Mac sin mouse ni trackpad Control + haga clic o haga clic con dos dedos en el trackpad.

4. haga clic enGuardar imagen como….
No todas las imágenes web están disponibles para descargar.

5. Asigne un nombre a la imagen y seleccione una ubicación para guardarla.

6. haga clic enAhorrar. La imagen se guardará en la ubicación que especificó.
Advertencias
Artículos sobre el tema. "Descargar imágenes de un sitio web"
Оцените, пожалуйста статью
Popular