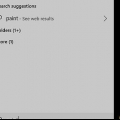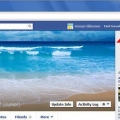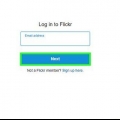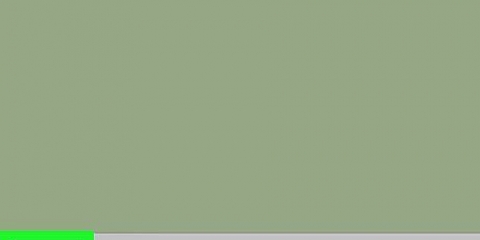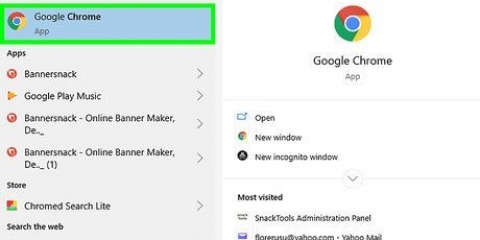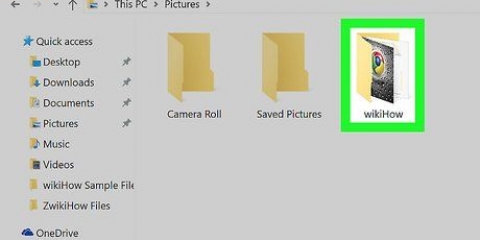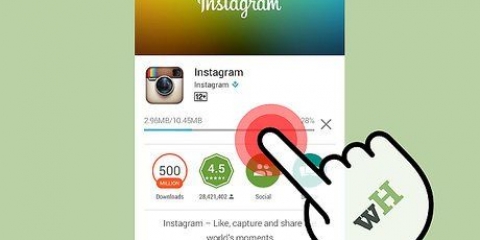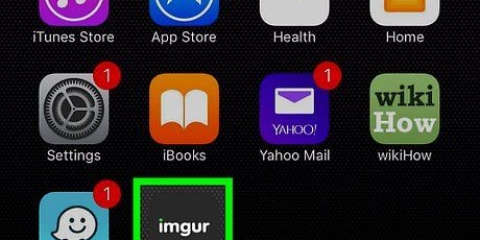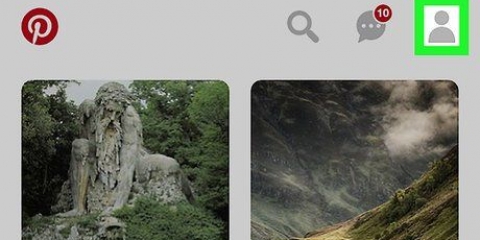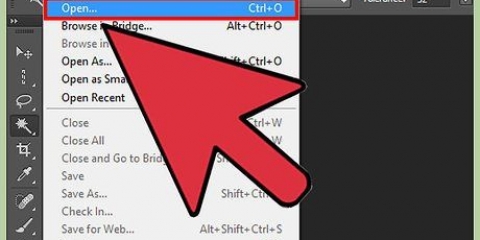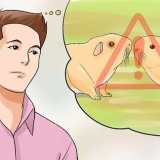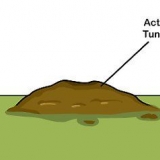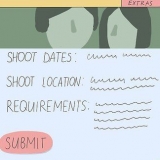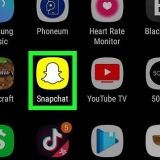Si desea cargar varias fotos a la vez en una computadora de escritorio, mantenga presionada control (ventanas) o ⌘ Comando (Mac) mientras hace clic en cada foto que desea cargar. Para cargar varias fotos en su dispositivo móvil a la vez, toque cada foto que desee cargar.











Si desea cargar varias fotos a la vez en una computadora de escritorio, mantenga presionada control (ventanas) o ⌘ Comando (Mac) mientras hace clic en cada foto que desea cargar. Para cargar varias fotos en su dispositivo móvil a la vez, toque cada foto que desee cargar.













En el móvil, toca primero la ubicación de la foto (por ejemplo Rollo de la cámara) quieres abrir. Si desea cargar varias fotos a la vez en una computadora de escritorio, mantenga presionada control (ventanas) o ⌘ Comando (Mac) mientras hace clic en cada foto que desea cargar. Para cargar varias fotos a la vez en el móvil, toque cada foto que desee cargar (en Android, toque y mantenga presionadas las fotos).





Otros lugares populares para cargar imágenes son Tumblr y Twitter (redes sociales), así como Dropbox y OneDrive (almacenamiento en la nube). Puede cargar imágenes a la mayoría de los proveedores de correo electrónico (como Gmail).
Subir imágenes a la web
Contenido
Este tutorial le muestra cómo cargar fotos desde su computadora o teléfono a redes sociales populares y sitios para compartir imágenes. Estos incluyen los servicios para compartir imágenes Flickr e Imgur, los servicios de redes sociales Facebook e Instagram y los servicios de almacenamiento en la nube Google Drive e iCloud.
Pasos
Método 1 de 7: usar la mayoría de los sitios web y aplicaciones

1. Abre el sitio o la aplicación que quieras usar. Para cargar una imagen en la web, primero debe abrir un sitio web o una aplicación que admita la carga de fotos. Los sitios de alojamiento de fotos, las redes sociales y los sitios de almacenamiento en la nube son compatibles con esta función.
- Si necesita iniciar sesión en una cuenta para publicar, asegúrese de haber iniciado sesión antes de continuar.
- Si nunca ha usado el servicio antes, es posible que deba crear una cuenta antes de continuar.

2. Encuentra la sección `Subir`. Esto es diferente en todas partes, pero la mayoría de los sitios/aplicaciones le permiten cargar desde la página principal.

3. Haga clic o toque el botón `Subir`. El botón de carga puede Subir foto pero, por lo general, en algún lugar de la sección "Subir", deberás elegir un icono con forma de cámara o un icono de flecha hacia arriba.
En Facebook, por ejemplo, seleccione su barra de estado y luego Foto/Vídeo debajo.

4. Selecciona una foto para subir. En una computadora normalmente tienes que leer la parte Fotos o fotos desde la pantalla que se abre y luego haga clic en la foto que desea cargar y finalmente en Abierto hacer clic.
En la mayoría de los teléfonos y tabletas, abra el carrete de la cámara tocando la opción `Cargar foto`. Luego puede tocar una foto y finalmente Subir (o similar).

5. Publica tu foto. Seleccione el botón u opción `Lugar`. A veces eso se llama Subir, pero otros sitios/aplicaciones tienen una flecha hacia arriba en la página.
Muchos sitios y aplicaciones también le permiten editar su foto o agregar un pie de foto antes de cargarla.
Método 2 de 7: usar Flickr

1. Abrir Flickr. Toque el ícono de la aplicación Flickr para abrir la aplicación (móvil) o vaya a https://www.Flickr.es/ en su navegador (escritorio).
- Si no ha iniciado sesión en Flickr, primero debe elegir la opción Acceso e ingrese su dirección de correo electrónico y contraseña de Flickr.

2. Seleccione el botón `Subir`. En una computadora de escritorio, haga clic en la flecha que apunta hacia arriba en la esquina superior derecha de la página, luego haga clic en Elige fotos y videos para subir.
En un dispositivo móvil, toque el ícono con forma de cámara en la parte inferior de la pantalla, luego la fila de cuadros en la esquina inferior izquierda de la pantalla.

3. Selecciona una foto. Haga clic o toque la foto que desea subir a Flickr.

4. Confirma tu elección. haga clic en Abrir (escritorio) o toque dos veces El proximo (móvil).

5. Sube la(s) foto(s). En la esquina superior derecha de la página, haga clic en Subir 1 foto (o Subir fotos) y luego, cuando se le solicite, haga clic en subir (escritorio), o toque en la esquina superior derecha de la pantalla Sede (móvil). Las fotos seleccionadas se subirán a Flickr.
Método 3 de 7: usar Imgur

1. Abrir Imgur. Toque el icono de la aplicación Imgur (móvil) o vaya a https://www.imgur.es/ en su navegador (escritorio).
- Si no ha iniciado sesión en Imgur, seleccione la opción Inscribirse e ingrese su correo electrónico y contraseña de Imgur. En el móvil, debe tocar el ícono de su perfil y luego Regístrate o Regístrate.

2. Seleccione la opción `Subir`. Haga clic en en la parte superior de la página Nueva publicación y luego haga clic para hojear (escritorio) o toque el ícono de la cámara en la parte inferior de la pantalla (móvil).

3. Selecciona una foto. Haga clic o toque la foto que desea cargar.
En el móvil, es posible que primero tengas que ir a la parte inferior de la pantalla Acceso a fotos o algo similar antes de poder seleccionar una foto.

4. Confirma tu elección. haga clic en Abrir (ordenador) o toque El proximo (móvil).

5. Introduce un título. Imgur requiere que cada publicación tenga un título, así que haga clic en el campo "Título de su publicación" (escritorio) o toque el campo "Título de la publicación" (móvil), luego escriba el título que desea usar para su foto.

6. Sube la foto. haga clic en Compartir con la comunidad (escritorio) o toque en la esquina superior derecha de la página o pantalla Lugares. Tu imagen se subirá a Imgur.
Método 4 de 7: Usar Facebook

1. Facebook abierto. Toca el icono de la aplicación de Facebook (móvil) o ve a https://www.Facebook.es/ en su navegador (escritorio).
- Si no ha iniciado sesión en Facebook, deberá ingresar su correo electrónico (o número de teléfono) y contraseña de Facebook antes de continuar.

2. Encuentra el cuadro de estado. Está en la parte superior de la página o pantalla de Facebook.
Toque un dispositivo Android antes de continuar en el cuadro de estado.

3. Seleccione la opción `Foto`. Debajo del cuadro de estado, haga clic en Foto / Vídeo (escritorio) o toca Foto o Foto / Vídeo debajo del cuadro de estado (móvil).

4. Selecciona una foto. Haz clic o toca la foto que quieras subir a Facebook.

5. Confirma tu elección. haga clic en Abrir (escritorio) o toque Terminado (móvil).

6. Publica tu(s) foto(s). En la ventana de estado, haga clic o toque Sede para subir tu(s) foto(s) a Facebook.
Método 5 de 7: usar Instagram

1. Abrir Instagram. Toque el ícono de la aplicación de Instagram para hacer esto. Debes subir las fotos que quieras usar a través de la aplicación de Instagram.
- Si no ha iniciado sesión en Instagram, ingrese el correo electrónico de su cuenta de Instagram (o nombre de usuario o número de teléfono) y contraseña antes de continuar.

2. Grifo+. Esto está en la parte inferior de la pantalla. Hacer esto le dará una lista de fotos de su teléfono o tableta.

3. Selecciona una foto. Toca la foto que quieras subir.

4. Grifopróximo. Está en la esquina superior derecha de la pantalla.

5. Seleccione un filtro. Toque el filtro que desea aplicar a su foto.
También puedes saltarte este paso.

6. Grifopróximo.

7. Añadir subtítulo. Toque el cuadro de texto en la parte superior de la pantalla, luego escriba el título que desea usar para la foto.

8. GrifoCuota. Está en la esquina superior derecha de la pantalla. Esto publicará tu foto en tu página de Instagram.
Método 6 de 7: unidad Google Drive

1. Abre Google Drive. Toque el ícono de la aplicación Google Drive (móvil) o vaya a https://unidad.Google.es/ en su navegador (escritorio).
- Si no ha iniciado sesión en su cuenta de Drive, haga clic en INSCRIBIRSE e ingrese su dirección de correo electrónico y contraseña.

2. Seleccione el botón `Subir`. haga clic en Nuevo en la esquina superior izquierda de la ventana (escritorio) o toca + en la esquina inferior derecha de la pantalla (móvil).

3. Seleccione la opción `Fotos`. haga clic en subir archivo (escritorio) o toca subir y luego en Fotos y videos (móvil).
En Android, toque aquí Fotos en vez de Fotos y videos.

4. Selecciona una foto. Haga clic o toque la foto que desea cargar en Google Drive.

5. Confirma tu elección. haga clic en Abrir (escritorio) o toca SUBIR (móvil) para subir sus fotos a Google Drive.
En Android, la imagen se carga en Google Drive tocándola.
Método 7 de 7: usar iCloud

1. Abra el sitio web de iCloud. Ir https://www.icloud.es/ en tu navegador. No puede cargar archivos en iCloud a través de la aplicación para iPhone o iPad.
- Si no ha iniciado sesión en iCloud, ingrese su correo electrónico y contraseña de ID de Apple, luego haga clic en →.

2. haga clic en
Unidad de iCloud. Es un icono con forma de nube en la parte superior de la página.
3. Haga clic en el botón `Subir`. Este ícono en forma de nube con una flecha apuntando hacia arriba se encuentra en la parte superior de la ventana.

4. Selecciona una foto. Haga clic en una foto que desea cargar.
Si quieres subir varias fotos a la vez, mantén pulsado control (ventanas) o ⌘ Comando (Mac) mientras hace clic en cada foto que desea cargar.

5. Hacer clicAbierto. Está en la esquina inferior derecha de la ventana. Al hacerlo, la foto se cargará inmediatamente en su carpeta de iCloud Drive.
Consejos
Advertencias
- La mayoría de los sitios web de alojamiento de archivos tienen un límite de carga. Por ejemplo, mientras que Flickr permite un terabyte (1024 gigabytes) de espacio de carga, Google Drive solo permite 25 gigabytes.
Artículos sobre el tema. "Subir imágenes a la web"
Оцените, пожалуйста статью
Popular