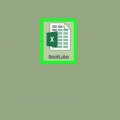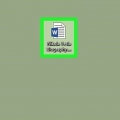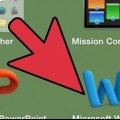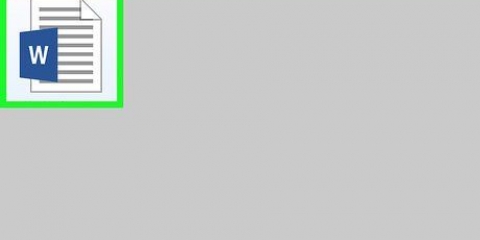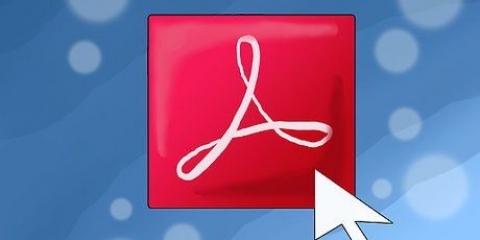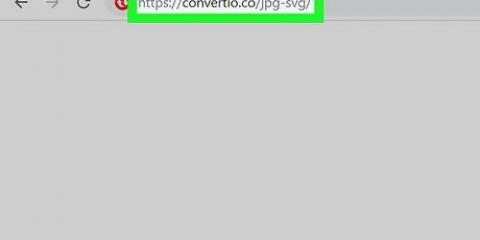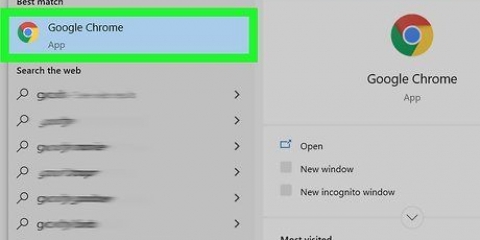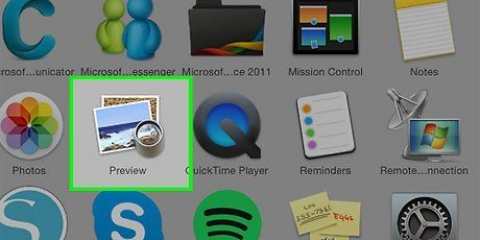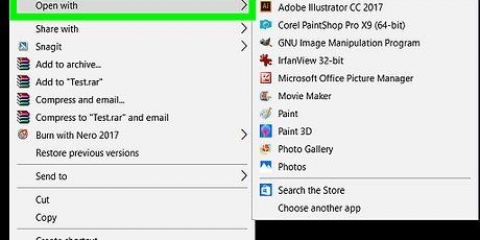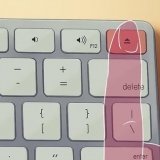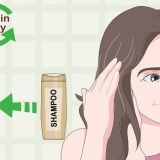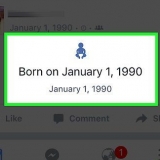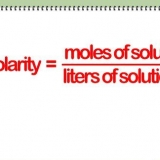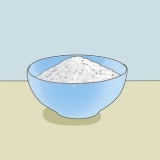Coloque el logotipo o el texto de modo que no interfiera con la imagen, pero que evite que las personas lo descarguen o lo reutilicen. Asegúrese de que la marca de agua no sea fácil de eliminar recortando la imagen. Asegúrese de usar los botones para la alineación, ya que Photoshop puede registrar las acciones de los botones más fácilmente que con el mouse.















Agregar una marca de agua a las imágenes
Contenido
Cuando las fotos se publican en línea, muchas personas no piensan en ponerles una marca de agua para protegerlas contra el uso indebido. Puedes proteger tus imágenes con derechos de autor, pero una marca de agua es un truco que usan muchos creadores de imágenes. Originalmente, una marca de agua era una variación en el grosor del papel que solo podías ver bajo una iluminación específica. Una marca de agua digital es un texto o logotipo colocado encima de una imagen para indicar quién es el propietario de la imagen. A menudo, una marca de agua es transparente y se ve en relieve. Puedes aplicar una marca de agua con Google Picasa o Adobe Photoshop. Este artículo explica cómo hacerlo.
Pasos
Método 1 de 3: usar acciones de Photoshop

1. Abre tu imagen en Photoshop.

2. Abre el archivo con tu logo que quieras usar como marca de agua.
Si necesita sacar el logotipo de una imagen más grande, use el lazo. Asegúrese de que la pluma esté configurada en 0. Haga clic y dibuje una línea alrededor del área que desea usar como marca de agua. Suelte el botón del mouse y guarde su imagen/logotipo.

3. Empezar a grabar Acciones. Si planea repetir la misma acción muchas veces, necesita una Acción. Ir "ventana" > "acción." Nombra la acción "filigrana." Cada acción que realices quedará registrada a partir de ese momento.

4. Ir "embotellamiento" y presiona "lugar." Seleccione su logotipo. Cambia el tamaño del logo a tu gusto. Cambia la transparencia si quieres que sea un poco más clara. Alinee el logotipo con los botones de alineación en la barra de herramientas superior.

5. También puede crear una marca de agua de texto. Para marcar un texto con una marca de agua, coloque un cuadro de texto encima de la imagen, asígnele un color, un tamaño y ajuste la transparencia, hasta que el texto sea casi invisible. Haga esto después de comenzar a grabar la acción.

6. Guarde la imagen con marca de agua a través de "Guardar como". Dado que está grabando una macro, Photoshop sabe que debe guardar cualquier imagen con marca de agua posterior.

7. Para agregar una marca de agua a varias imágenes, vaya a "embotellamiento" > "máquina expendedora" y luego "lote." Cuando se abra la ventana, elija la macro"filigrana". Elija la carpeta de imágenes a la que desea agregar una marca de agua. Estos deben estar en una carpeta separada para que la macro funcione correctamente. Seleccione la ubicación de destino de las imágenes con marca de agua, usando la función de búsqueda (usando el "Destino"-mando). Cambiar "anular" en. imprenta "OK" y sus imágenes tendrán una marca de agua y se guardarán en la carpeta especificada.
Método 2 de 3: usa las capas en Photoshop

1. Abre tu imagen. Guárdelo como un archivo separado para no perder el original.

2. Abre tu marca de agua. Este es el logotipo o la imagen que desea utilizar como marca de agua.

3. Copie la marca de agua en una nueva capa, encima de la imagen.

4. Ajuste la transparencia de la capa con marca de agua hasta que ya no sea visible.

5. Combinar las capas para que la marca de agua y la imagen subyacente se conviertan en una sola imagen. Guardar el archivo como .psd antes de fusionar las capas.

6. Guarde el archivo como jpeg o un tipo de archivo similar que no conserve la estructura de la capa. Esto hará que sea más difícil para otros eliminar la marca de agua.
Método 3 de 3: agregar una marca de agua en Google Picasa

1. Sube tus fotos a un álbum de Picasa.
- Picasa es la aplicación de edición de fotos y almacenamiento en la nube de Google. Puede agregar texto blanco como marca de agua con él. No es posible utilizar un logotipo como marca de agua.

2. Vaya a su álbum y seleccione las fotos que desea marcar con agua. Tendrás que exportarlos primero para hacer esto.
Hacer clic "cambio" (Windows) o ("Mando") Mac OS para seleccionar varias fotos.

3. haga clic en "Exportar". Puedes encontrarlos en el estante de fotos. Necesitas una carpeta a la que puedas exportar las fotos.

4. Clickea en el "Agregar una marca de agua" opción en el menú.

5. Escriba el texto que desea mostrar como marca de agua.

6. Seleccione "OK" y tus fotos tienen marca de agua y se exportan.

7. También puede agregar una marca de agua mientras carga. Haga clic para descargar "Instrumentos" >"Opciones" (ventanas) o "Picasa" > "preferencias" (Mac OS). haga clic en "Álbumes web de Picasa." Seleccione "Agregar una marca de agua." Escriba su texto y haga clic en "OK". Tu álbum llega al álbum subido con marca de agua.
Consejos
No use sitios web para poner marcas de agua en sus imágenes por una tarifa. El software para esto es gratuito (GIMP, MyPaint o Inkscape) para descargar y fácil de usar.
Advertencias
- Asegúrate de tener siempre el original de la imagen (sin marca de agua) guardado en algún lugar.
Artículos de primera necesidad
- Cuenta de Google Picasa (opcional)
- Photoshop (opcional)
Artículos sobre el tema. "Agregar una marca de agua a las imágenes"
Оцените, пожалуйста статью
Popular