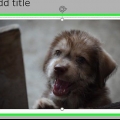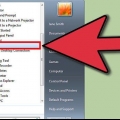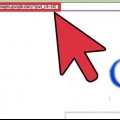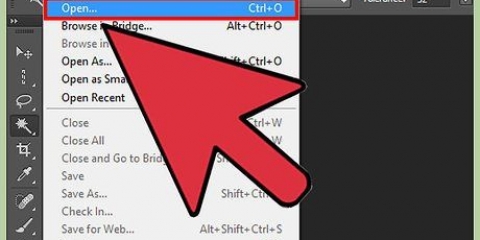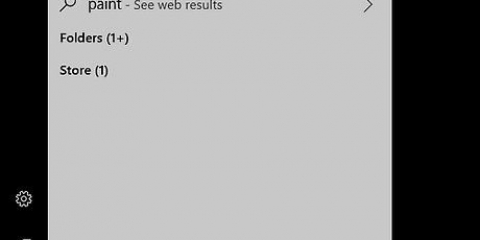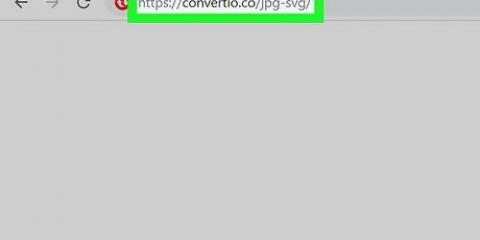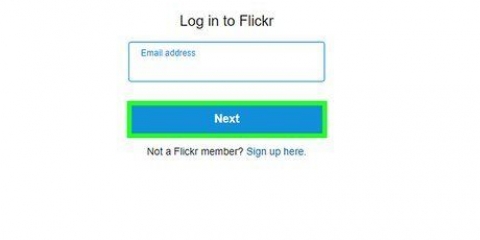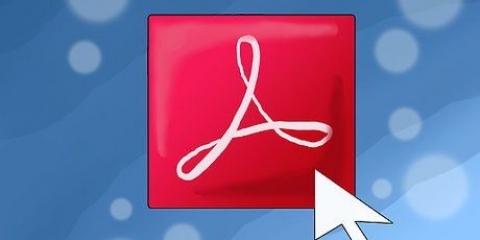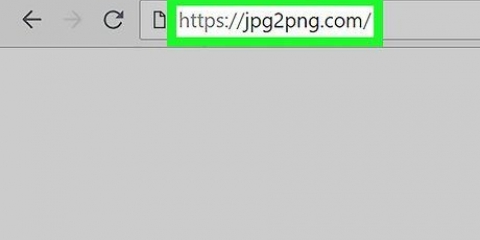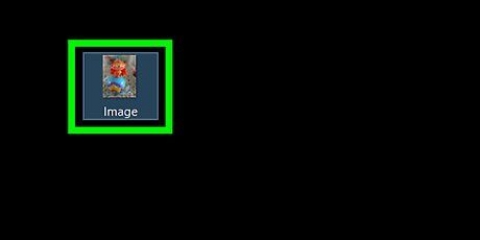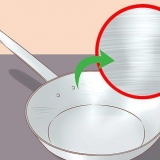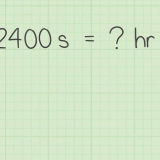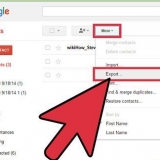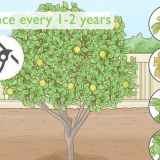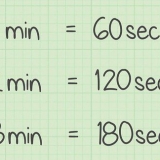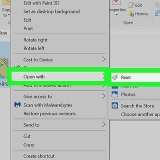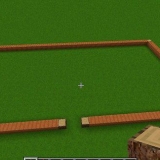haga clic en Porcentaje para ingresar un porcentaje en el campo `Vertical` u `Horizontal`, y cambiar el tamaño de la imagen proporcionalmente. haga clic en Píxeles para indicar dimensiones específicas en el campo `Vertical` u `Horizontal`.




Preview es la aplicación de Apple que viene de serie con la mayoría de las versiones de Mac OS para ver imágenes. 














Hacer las imágenes más pequeñas
Contenido
Este tutorial le enseñará cómo reducir el tamaño de archivo de imágenes digitales usando Paint (Windows), Preview (Mac) o Adobe Photoshop.
Pasos
Método 1 de 3: usar Paint (Windows)

1. Haga clic derecho en una imagen y luego haga clic enAbrir con…. Esta opción se puede encontrar en el menú emergente.

2. haga clic enpintura. Paint es parte de la mayoría de las versiones de Windows.

3. haga clic enComienzo. Esta es una pestaña en la parte superior de la ventana.

4. haga clic enRedimensionar. Esto abrirá el cuadro de diálogo `Redimensionar e inclinar`.

5. PinzónPreservar la relación de aspecto en.

6. Establecer un nuevo tamaño para la imagen. Haces esto de la siguiente manera:

7. haga clic enOK.

8. haga clic enArchivo en el menú principal, luego haga clic en Guardar como….

9. Introduce un nombre para la imagen en el campo "Nombre de archivo:"`.

10. haga clic enAhorrar. La imagen se guardará en las dimensiones que especifique.
Método 2 de 3: usar la vista previa (Mac)

1. Abra una imagen en la aplicación Vista previa. Para ello, haga doble clic en el icono azul Vista previa (que parece fotos superpuestas), en Archivo en el menú principal y luego en Abrir... en el menú desplegable. Seleccione un archivo en el cuadro de diálogo y haga clic en Abrir.

2. haga clic enUtilidades. Esta opción se puede encontrar en la barra de menú en la parte superior de la pantalla.

3. haga clic enAjustar tamaño….

4. Establecer un nuevo tamaño para la imagen. Elija nuevas dimensiones o `Ajustar` en el menú `Ajustar a:`.
Si selecciona `Ajustar`, ingrese las nuevas dimensiones en los campos `Ancho:` y `Altura:` y/o el número de píxeles por pulgada/cm en el campo `Resolución:`.

5. haga clic enOK.

6. haga clic enArchivo en el menú principal y haga clic en Guardar. La imagen ahora se guardará de acuerdo con las dimensiones que acaba de especificar.
Método 3 de 3: usar Adobe Photoshop

1. Abrir un archivo de Photoshop. Haga doble clic en el icono azul de Photoshop con las letras `PD` y luego haga clic Archivo en el menú principal y Abrir… en el menú desplegable. Seleccione un archivo en el cuadro de diálogo y haga clic en Abrir.

2. haga clic enImagen en el menú en la parte superior de la pantalla.

3. haga clic en Tamaño de la imagen…. Esto abrirá un cuadro de diálogo.

4. haga clic en Bicubic sharper (más adecuado para la reducción) en el menú desplegable en la parte inferior del cuadro de diálogo.

5. Introduzca las nuevas dimensiones. Escriba esto en el campo `Ancho:` o `Altura:` (el otro campo se ajustará automáticamente). También puede ajustar el número de píxeles por pulgada/cm en el campo `Resolución:` en la sección `Tamaño del documento:`.
Si no desea mantener la misma relación de aspecto para la imagen, desmarque Mantener proporciones en la parte inferior del cuadro de diálogo.

6. haga clic enOK.

7. haga clic enArchivo en el menú principal, luego haga clic en Guardar como….

8. Introduce un nombre para la imagen en el campo "Guardar como:"`.

9. Seleccione un formato de imagen del menú desplegable `Disposición:` El formato predeterminado es Photoshop.

10. haga clic enAhorrar. La imagen se guardará en las dimensiones que especificó.
Artículos sobre el tema. "Hacer las imágenes más pequeñas"
Оцените, пожалуйста статью
Popular