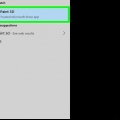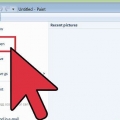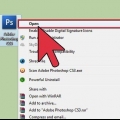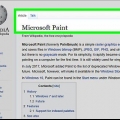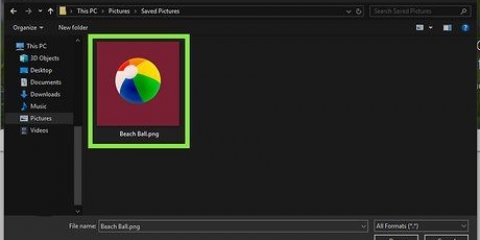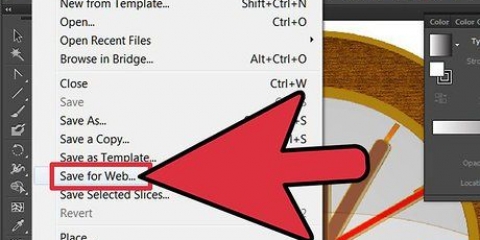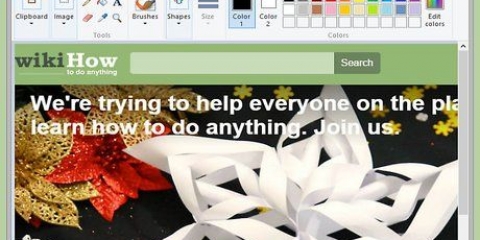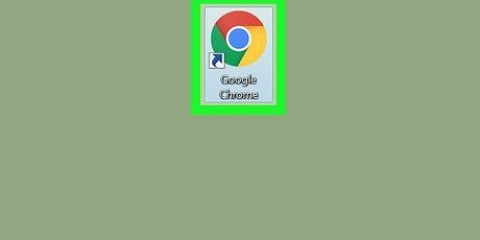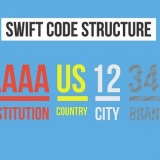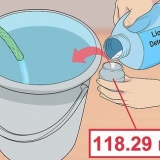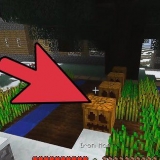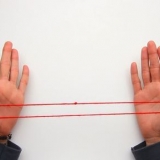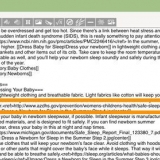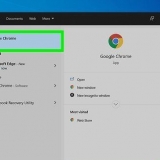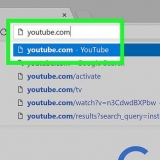Hacer un fondo transparente en paint
Este tutorial le enseñará cómo separar una imagen del fondo en Microsoft Paint usando una computadora. Paint puede filtrar el color de fondo de una imagen si el fondo es un color sólido y puede pegarlo en otra imagen. Sin embargo, no le permite guardar imágenes con un fondo transparente y las áreas transparentes aparecen en blanco en la imagen guardada.
Pasos

1. Abre tu imagen en Microsoft Paint. Haga clic con el botón derecho en su archivo de imagen, coloque el cursor sobre Abrir con y seleccione pintura en la lista de aplicaciones.
- Esta debe ser una imagen con un color de fondo sólido o un fondo blanco.

2. SeleccioneColor 2 en la barra de herramientas. Aquí tienes que seleccionar el color de fondo de tu imagen como color 2.
Por ejemplo, si el fondo de su imagen es blanco, debe configurar el Color 2 en el mismo color blanco aquí.

3. Haga clic en el cuentagotas en la barra de herramientas.

4. Haga clic en el fondo de su imagen. Esto establece la selección de Color 2 en el fondo de su imagen. Ahora puedes separar tu imagen del color de fondo.

5. Haga clic en el menúSeleccione en la barra de herramientas. Esta opción está en la esquina superior izquierda. Se abrirá un menú desplegable.

6. haga clic enSelección transparente en el menú. Esto habilitará la opción de selección transparente en todas sus selecciones y colocará una marca de verificación aquí en el menú.

7. EscogerSelección rectangular o Selección de forma libre. Puedes encontrar estas opciones en el menú Seleccione.
Según el área que desee seleccionar, puede utilizar una de estas herramientas en el modo de selección transparente.

8. Seleccione la imagen que desea separar del fondo. Mantenga presionado el botón izquierdo del mouse y siga la imagen.
Verá un contorno negro, pero desaparecerá más tarde cuando suelte el mouse.

9. Haga clic derecho en el área de selección. Verá un rectángulo punteado alrededor de su selección.

10. SeleccioneCortar o Copiar en el menú contextual. Esto copiará su selección transparente a su portapapeles.
La imagen delineada está separada del fondo.

11. Abrir una nueva imagen en Paint. Puedes pegar tu imagen copiada aquí.

12. Pega tu imagen copiada. Haga clic derecho en la nueva imagen y seleccione Pegarse. Esto pegará la imagen cortada/copiada en la nueva imagen, con el fondo anterior como transparente.
Artículos sobre el tema. "Hacer un fondo transparente en paint"
Оцените, пожалуйста статью
Similar
Popular