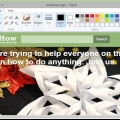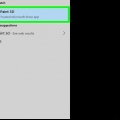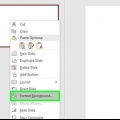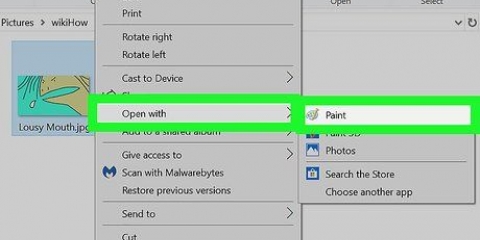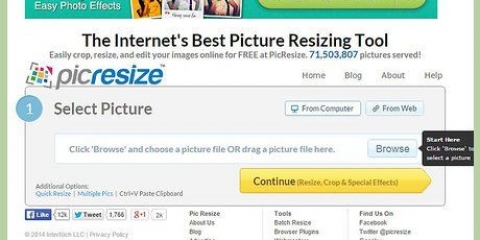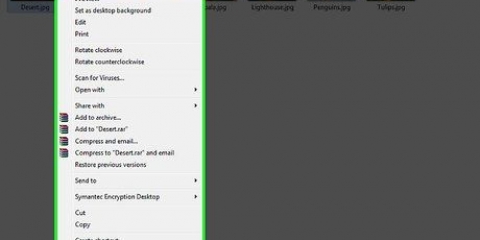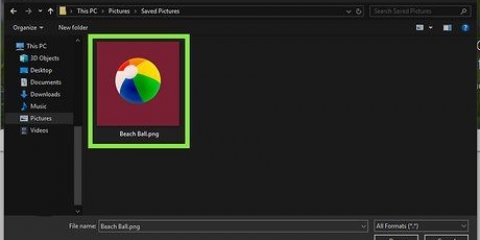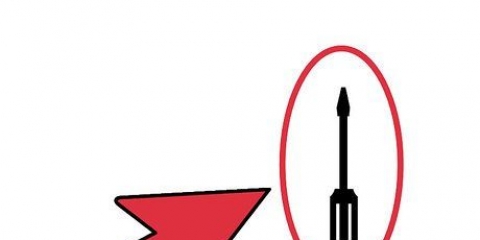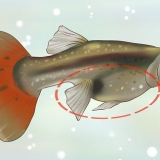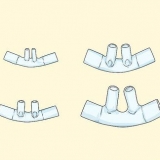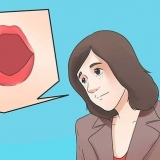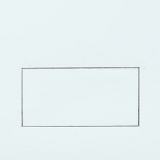Si su objeto tiene partes redondeadas, puede usar la línea curva. Para hacer esto, haga clic en la línea curva en la barra de herramientas y dibuje una línea recta desde el comienzo de la curvatura hasta el final. Luego arrastre la línea con el mouse para finalmente dibujar la curvatura. Si utiliza este método es "cribado verde" no es tan fácil como con un software como Adobe Photoshop. Sin embargo, si trabajas con cuidado, puedes obtener un resultado bastante bueno. Es mucho más fácil editar imágenes muy detalladas cuando haces zoom por completo. Puede hacerlo haciendo clic en "Estatua," "Acercar / alejar " y luego en "enmendado". Si está usando una versión más nueva de Paint, también puede usar los íconos en la parte superior. Cuanto más grande sea la imagen, más tiempo te llevará terminar de delinear. Si desea hacer la imagen más pequeña, presione Ctrl + A y arrastre el control deslizante en la esquina inferior derecha hacia arriba. Trate de mantener las dimensiones de la imagen en la misma proporción, de lo contrario su imagen se verá distorsionada. Lo más probable es que a menudo cometa un error o tenga que volver a dibujar una línea. Mantenga sus dedos en la combinación de teclas Ctrl + Z ya que esto deshará su última edición. Para que este método funcione, la configuración de pegado debe establecerse en transparente. Si no lo hace, el fondo de la imagen original se pegará sobre el nuevo fondo. La barra de herramientas Pegar configuración se puede encontrar debajo de la barra de herramientas principal en el lado izquierdo de la imagen cuando se usa una de las herramientas de selección.
Cambiar el fondo de una imagen con paint
Contenido
Quieres cambiar el fondo de una imagen. Sin embargo, Adobe Photoshop y otros programas de edición de fotos pueden ser costosos. Tal vez solo quiera quitar el fondo y reemplazarlo con un color o patrón sólido. Cualquiera que sea la forma en que desee cambiar el fondo de una imagen, hay una manera fácil de hacerlo: "cribado verde."
Pasos
Método 1 de 3: seleccionar la imagen

1. Abra la imagen en Microsoft (MS) Paint. Abra la imagen que desea cambiar el fondo de. Puede utilizar los siguientes tipos de archivos:
- BMP (mapa de bits)
- JPEG (compresión digital)
- GIF (formato de intercambio de gráficos)

2. Acercar, si es necesario. Si la imagen es más grande que su pantalla, muévala a la esquina inferior izquierda. Acérquese al 800% haciendo clic en la lupa en la barra de herramientas y luego seleccionando 8.

3. Establezca la configuración de pegado en transparente. Si no lo hace, el fondo de la imagen original se pegará sobre el nuevo fondo. La barra de herramientas Pegar configuración se puede encontrar debajo de la barra de herramientas principal en el lado izquierdo de la imagen cuando se usa una de las herramientas de selección.
Método 2 de 3: elige la paleta de colores y delinea la imagen

1. Elige el color. Seleccione el color verde claro de la paleta de colores. El verde claro se usa a menudo porque es casi inexistente en las imágenes que necesitan ser recortadas. Por eso también esta técnica "cribado verde" se llama.

2. Envuelve el objeto. Elija la herramienta de línea. Haga clic, mantenga presionado y arrastre para dibujar el contorno del objeto en primer plano. Si el objeto tiene un fondo claro, use el lápiz para seleccionar todos los píxeles que se perdió de todos modos. Ahora debería tener una línea verde gruesa alrededor del objeto.

3. Elimina piezas grandes del fondo. Haga clic derecho en el color verde claro en la paleta de colores. Luego use la herramienta de selección para seleccionar y eliminar piezas rectangulares del fondo. Sigue haciéndolo hasta que hayas logrado eliminar todas las piezas posibles. Tenga cuidado de no quitar ninguna parte del artículo!
No te preocupes demasiado por lo preciso que eres. Puede usar el borrador para eliminar triángulos innecesarios y otras partes.

4. Retire todas las piezas restantes. Haga clic en la herramienta de borrador y elija el cuadrado más pequeño del menú que aparece. Retire todas las piezas alrededor del objeto que se perdió al quitar las partes rectangulares. Ahora tiene un elemento que "pantalla verde" es.
Para crear una herramienta que le permita crear un color sólido, aléjese al 100 % (1 en el menú de zoom) y haga clic en la herramienta de relleno (el cubo de pintura). Luego elija un color de fondo de la paleta de colores y haga clic en algún lugar de la parte verde. Así se cambia el fondo.
Método 3 de 3: mover la imagen

1. Haz que el fondo sea blanco. Para colocar el objeto frente a un fondo diferente, haga clic en el color blanco en la paleta de colores y use la herramienta de relleno (explicada en el paso anterior) para hacer que el fondo verde sea completamente blanco.

2. Presione Ctrl + A. Luego haga clic en el segundo icono de la parte inferior en el menú que aparece.

3. Asegúrese de tener abierto el fondo del nuevo objeto en otra ventana de Paint. Ahora copie el objeto presionando Ctrl + C.

4. Pegue el objeto en la segunda ventana de Paint. imprenta Control + V para pegar rápidamente. Arrastre el objeto al lugar correcto y haga clic en cualquier parte de la barra de herramientas. Guarda tu trabajo y listo.
Consejos
Advertencias
- Obviamente, cualquier cambio que no hayas guardado se perderá si tu computadora falla o si accidentalmente sales de Paint. Para evitar perder demasiado trabajo, presione Ctrl + S regularmente.
- No cometas demasiados errores a la vez. La opción "Deshacer" en Paint solo funciona para las últimas 3 ediciones en Windows XP, las últimas 10 en Vista y las últimas 50 en Windows 7 y 8. Si cometes un error, deshazlo de inmediato.
- No use la rueda de desplazamiento de su mouse cuando tenga el borrador seleccionado. Un error importante en MS Paint hace que aparezca una gran franja verde en su objeto. No puede eliminar esto con la opción "Deshacer" (Ctrl+Z).
Artículos de primera necesidad
- MS pintura
- Una foto
Artículos sobre el tema. "Cambiar el fondo de una imagen con paint"
Оцените, пожалуйста статью
Similar
Popular