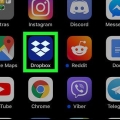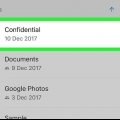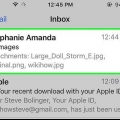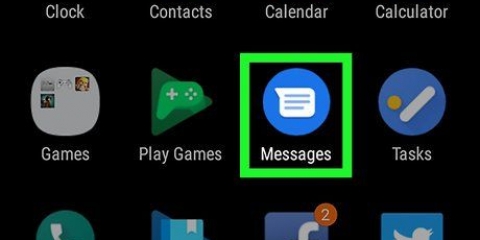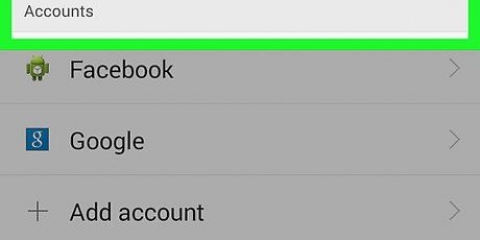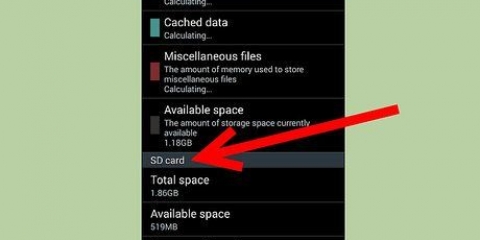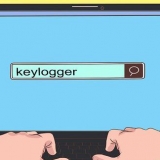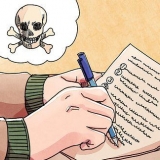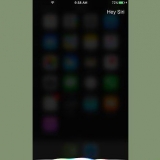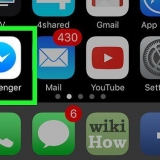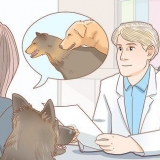Enviar fotos de android a iphone
Este artículo le enseñará cómo compartir fotos desde un teléfono o tableta Android a un iPhone.
Pasos
Método 1 de 3: compartir en Google Photos

2. imprentaPartes. Está en la esquina inferior derecha de la pantalla.

3. imprentaEmpezar a compartir de nuevo. Si ya ha compartido álbumes, es posible que deba desplazarse hacia abajo para encontrarlo.

5. imprentaEL PROXIMO. Está en la esquina superior derecha de la pantalla.

6. Escriba el número de teléfono o la dirección de correo electrónico de la persona con la que está compartiendo. Si esa persona es uno de tus contactos, puedes comenzar a escribir su nombre y luego seleccionarla una vez que Fotos encuentre a alguien que coincida.
Puedes agregar más de una persona si quieres.

8. Escriba un título y un mensaje (opcional). Puede darle un título a esta foto o álbum escribiendo en el campo `Agregar un título`. Si desea agregar un mensaje, escríbalo en el campo `Agregar un mensaje`.

9. imprentaEXPORTAR. Está en la esquina inferior derecha de la pantalla.

1. Abre Google Fotos en tu Android. Este es el icono multicolor de una rueda que suele estar en tu pantalla de inicio. También puede estar entre tus otras aplicaciones.
- Use este método si usted y el usuario del iPhone están usando Google Photos y desea permitirles ver todas sus fotos sin tener que compartirlas.

2. Presiona el menú≡. Está en la esquina superior izquierda de la pantalla.

4. imprentaCOMIENZO. Está en la parte inferior de la pantalla azul.

5. Toca la persona con la que quieras compartir. Si no ve a esta persona en la lista, ingrese su dirección de correo electrónico en el cuadro en blanco en la parte superior de la pantalla.

7. imprentaEL PROXIMO. Aparecerá una pantalla de confirmación.

8. imprentaENVIAR INVITACION. Este es el botón azul en la parte inferior de la pantalla.

1. Sube las imágenes a Dropbox en tu Android. Si no tiene Dropbox, debe descargarlo de Play Store y crear una cuenta. A continuación, le indicamos cómo cargar fotos una vez que haya configurado todo:
- Abrir `Dropbox`.
- Ve a la carpeta donde quieres subir las fotos.
- Presione `+` en la parte inferior de la pantalla.
- Presiona `Subir fotos o videos`.
- Selecciona las fotos que quieres subir.
- Toque el icono de una carpeta y seleccione la carpeta a la que desea cargar.
- Presiona `Determinar ubicación`.
- Presiona `subir`. Las fotos ahora están en tu Dropbox y se pueden compartir.

2. Ve a la carpeta donde subiste las fotos. Si desea compartir la carpeta completa, no la abra, llévela a la pantalla.

4. imprentaPartes.

5. Introduce la dirección de correo electrónico de la persona con la que estás compartiendo. Esta debería ser la dirección de correo electrónico a la que la persona puede acceder con el iPhone.

7. Escriba un mensaje (opcional). Puedes añadir algunas palabras a las imágenes si quieres.

8. imprentaEnviar. La persona con la que compartiste recibirá un correo electrónico informándole cómo ver las fotos.
"> Artículos sobre el tema. "Enviar fotos de android a iphone"
Оцените, пожалуйста статью
Similar
Popular